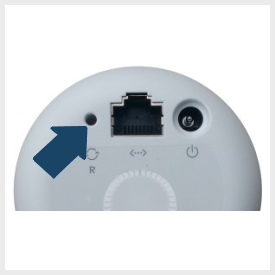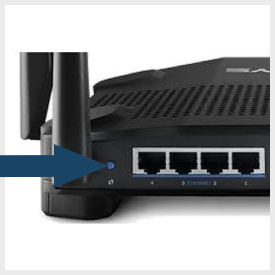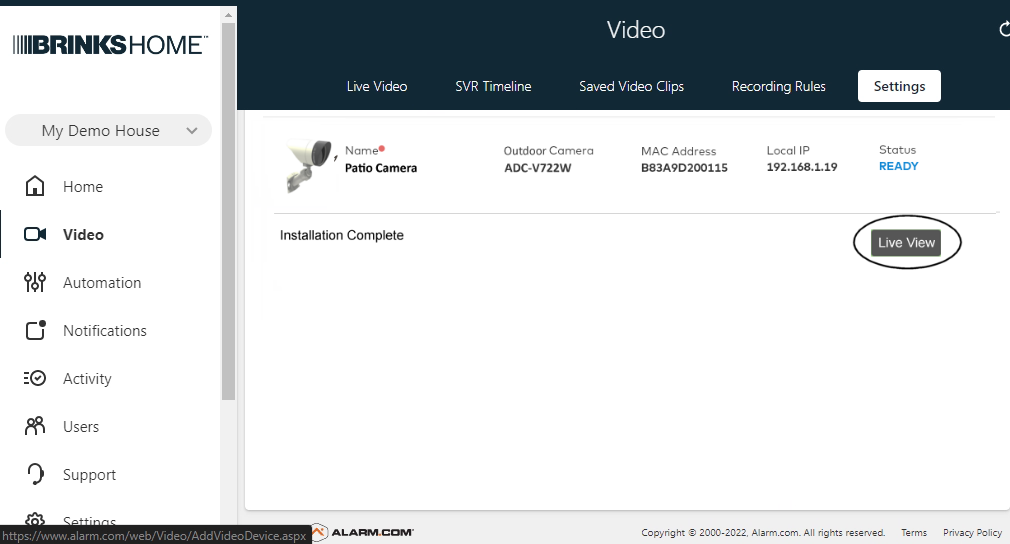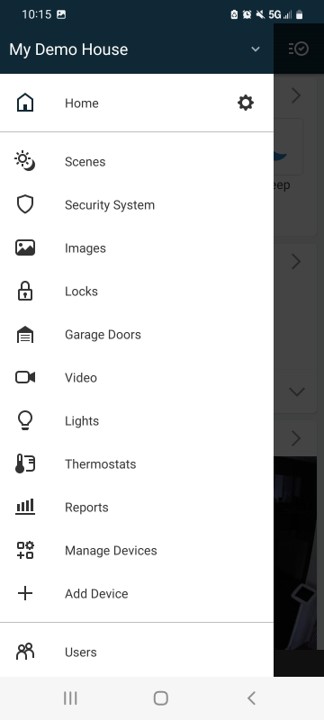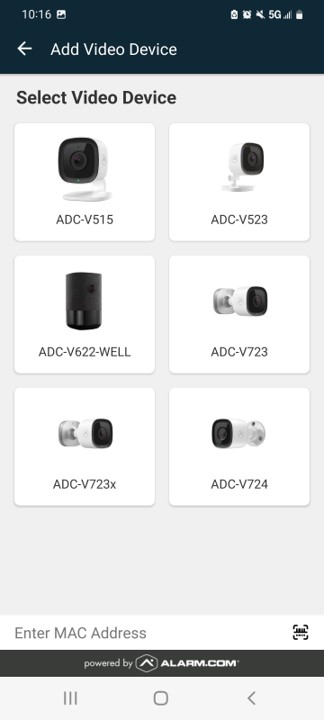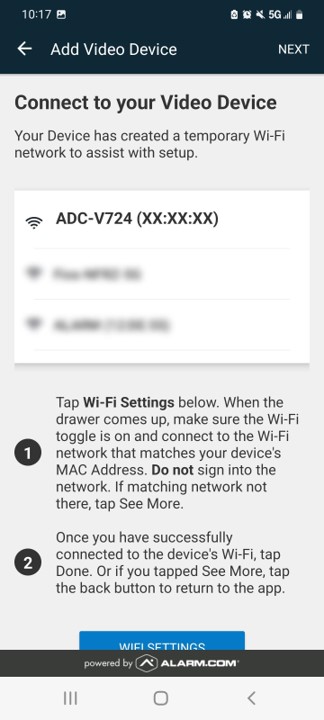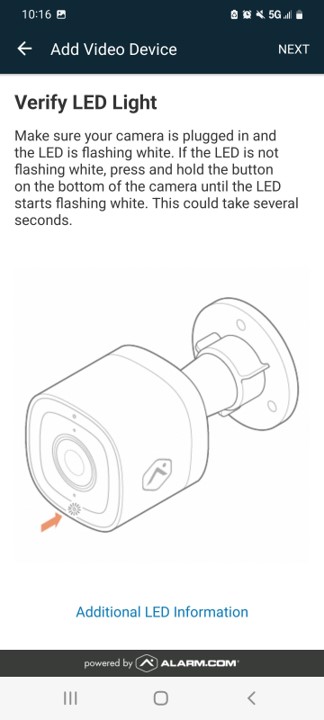ADC-V522 Indoor Video Camera Guide
Summary: The ADC-V522IR Indoor Camera delivers 1080p day/night video and two-way audio. Although discontinued, it still works with your Brinks Home™ account. This guide walks you through terminology, Wi-Fi signal strength (if using wireless), specifications, features, factory reset, Wi-Fi setup (WPS & AP modes), wired Ethernet setup, adding in the desktop & mobile apps, troubleshooting, and LED patterns.
Table of Contents
- Common Terms
- Signal Strength Guidance
- Specifications
- Features
- Factory Default
- Wi-Fi Setup by WPS Mode
- Wi-Fi Setup by Access Point
- Hardwired Ethernet Setup
- Add via Desktop App
- Add via Brinks Home App
- Troubleshooting
- LED Reference Guide
Common Terms
- 1080p
- Full HD video resolution (1920 × 1080 pixels).
- FOV (Field of View)
- Horizontal/vertical viewing angles (113° H × 113° V).
- WDR (Wide Dynamic Range)
- Balances bright and dark areas for clearer images.
- WPS (Wi-Fi Protected Setup)
- One-button method to join a Wi-Fi network securely.
- AP Mode (Access Point Mode)
- Camera creates its own Wi-Fi network for manual setup.
Signal Strength Guidance
Only if using Wi-Fi. If hardwired via Ethernet, skip to “Hardwired Ethernet Setup.”
How to Check
- Open the Brinks Home™ App and tap Video.
- Tap the ⚙️ Settings icon.
- Select your ADC-V522IR camera.
- Scroll down to view the Signal Strength percentage.
Signal Level Table
| Signal Range | Status | Recommended Action |
|---|---|---|
| 80–100% | Excellent | No changes needed; verify live view quality. |
| 60–79% | Good | Monitor; if drops occur, move camera slightly. |
| 40–59% | Fair | Reposition camera closer; clear obstacles. |
| 0–39% | Poor | Use Ethernet or add a Wi-Fi extender; avoid walls/metal. |
Specifications
- 1920 × 1080p resolution
- 113° horizontal & vertical FOV
- 15' night vision range
- Wi-Fi: 802.11 b/g/n
- Ethernet: 10/100 Mbps
- Two-way audio
- Operating: 32°F–104°F

Features
- Full HD 1080p video
- Infrared night vision
- Wide dynamic range (WDR)
- Built-in microphone & speaker
- Works with the Brinks Home™ App
Factory Default
Warning: This erases all settings. You must re-add to your Brinks Home account and reconfigure Wi-Fi.
- Insert a paper clip into the reset hole and hold for 15 s until the LED flashes red.
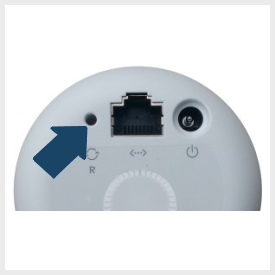
Need help? Text 469-513-8685 or call 469-391-4024.
Wi-Fi Setup by WPS Mode
- Insert a paper clip into the reset hole and hold for 5 s until the LED flashes blue.

- Within 30 s, press your router’s WPS button or enable WPS in its settings.
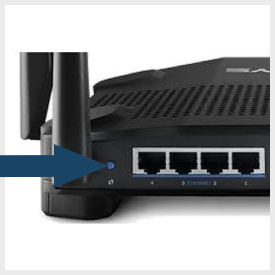
- After about 1 min, the LED turns solid green if pairing succeeds.

Wi-Fi Setup by Access Point
- Insert a paper clip into the reset hole and hold for 6 s until the LED flashes white.
- On your mobile device, open Wi-Fi settings and join the network named Alarm xx:xx:xx.
- Open a browser to 192.168.1.1; when the menu appears, tap Scan for Wi-Fi Networks.
- Select your home Wi-Fi, enter the password, then tap Save & OK.
- LED turns solid green on successful connection.

Hardwired Ethernet Setup
- Plug one end of an Ethernet cable into the camera’s LAN port.
- Plug the other end into your router or network switch.
- Power the camera on; LED will flash green to indicate link.
Add Camera via Desktop App
- Log in at Brinks Home™ Desktop App → tap Video.

- Select Settings → scroll down → Add Video Device.

- Choose “ADC-V522IR,” enter a name → click Install.

- Wait several minutes for setup → click Live View to confirm.
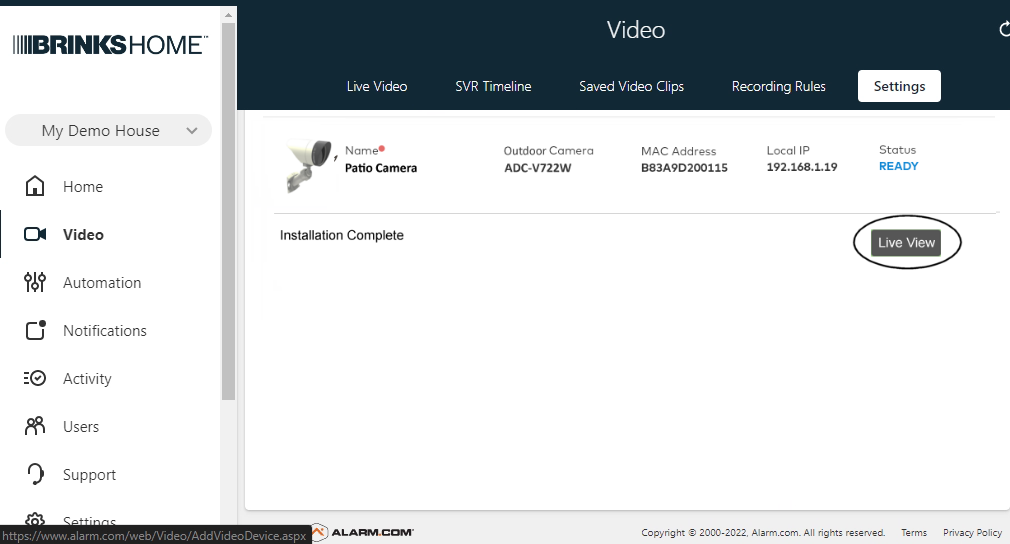
Add Camera via Brinks Home™ App
- Open the Brinks Home App → tap Video.

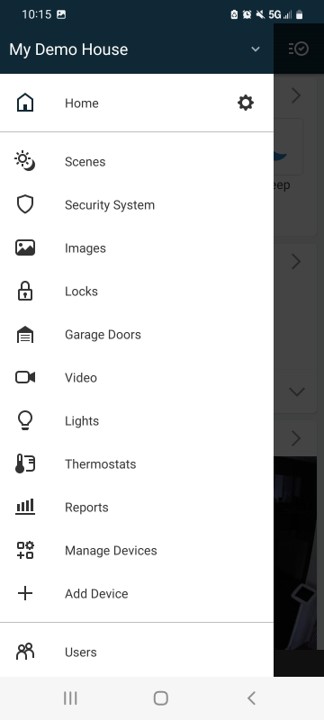
- Tap ⚙️ Settings → Add Video Device.

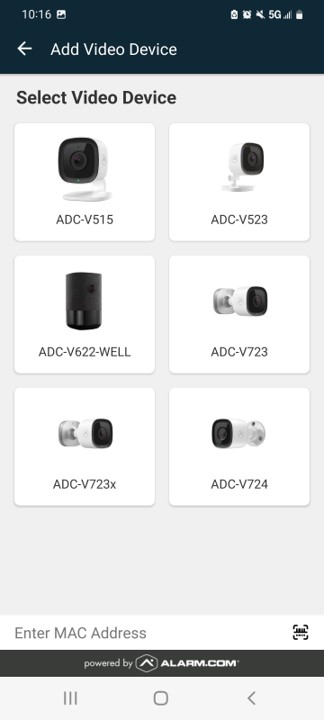
- Select “ADC-V522IR,” enter a name → tap Next.

- Wait several minutes for configuration → tap Live View.
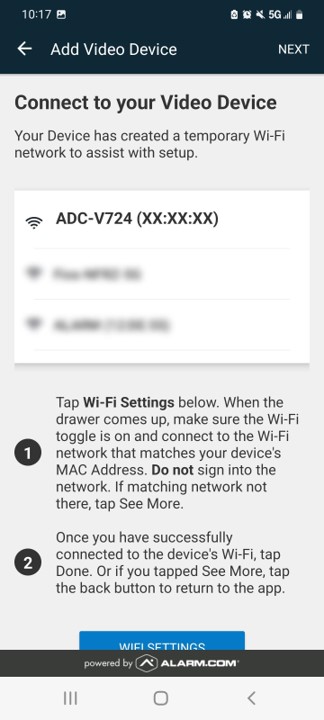
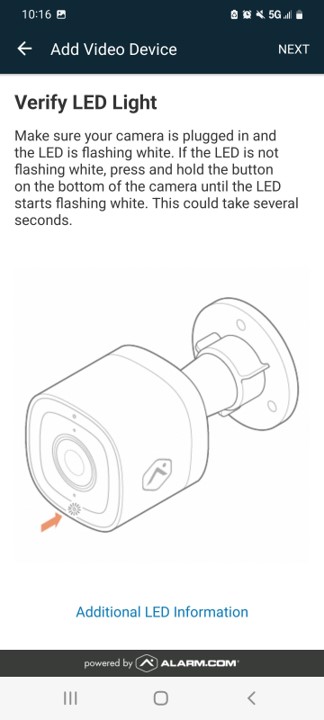
- Tap Live View to verify the camera feed.

Troubleshooting
Power & LEDs
- No LED:
- Confirm power adapter/PoE switch is on.
- Reseat power/Ethernet cable at both ends.
- LED solid red:
- Camera may be stuck—power cycle by unplugging for 10 s.
Network & App
- No Ethernet link:
- Try a different cable or switch port.
- Wi-Fi dropouts:
- If signal < 40%, move camera closer or use Ethernet.
- Not in app list:
- In Brinks Home App, pull down on Video → Settings to refresh.
- Ensure phone and camera share the same network.
- Poor image quality:
- Reduce resolution/frame rate in camera settings.
- Check IR glare; reposition camera if needed.
LED Reference Guide
| LED Pattern | Meaning | Action |
|---|---|---|
| Off | No power |
|
| Flashing red | Camera booting or error |
|
| Solid green | Network connected |
|
| Flashing blue | WPS mode active |
|
| Flashing white | AP mode active |
|