How to Fix Panel Communication Failure on the IQ Panel 2
Summary: This guide helps you resolve a “Communication Failure” or “Radio Not Responding” message on your IQ Panel 2. It outlines common terms, lists symptoms, walks through possible causes with step-by-step solutions, and details how to power cycle and reconnect to Wi-Fi. Support is available by texting or calling 469-513-8685 from 8 am to 8 pm CT.
Table of Contents
- Common Terms
- Symptoms
- Possible Causes & Solutions
- IQ Panel 2 Power Cycle Instructions
- Reconnecting Your Panel to Wi-Fi
- Further Assistance
Common Terms
- Transformer (Power Brick)
- The low-voltage power supply that keeps your panel running.
- Wi-Fi Extender (Range Booster)
- A device that rebroadcasts your Wi-Fi signal to improve coverage.
- SSID (Network Name)
- The name your router broadcasts to identify your Wi-Fi network.
- AP Mode (Access Point Mode)
- A panel-hosted hotspot used to configure Wi-Fi settings directly.
- WPS (Wi-Fi Protected Setup)
- A push-button pairing method—no password entry required.
- Master Code
- Your personal 4-digit security code used to access advanced settings.
- Installer Code
- The default code (1111) used to access installer menus.
- 3G (Third Generation Cellular)
- Legacy cellular service phased out in 2022 in favor of LTE.
Symptoms
- Your panel shows “Communication Failure” or “Radio Not Responding.”
- Alarm signals do not reach our response center during a test.
- Test Mode cannot complete or shows an error.
Possible Causes & Solutions
1. Wi-Fi Network Name (SSID) or Password Changed?
If you’ve changed your router’s Wi-Fi network name (SSID) or password, you must reconfigure the panel’s connection. Follow these steps.
2. Power Outage
- Wait for home power restoration—your panel reconnects automatically.
- If the backup battery is low, allow up to 24 hours to recharge before retrying.
3. Loose Power Connection
- Ensure the AC adapter is firmly plugged into both the wall outlet and the panel.
- Test the outlet with a lamp or phone charger to confirm it has power.
4. 3G Cellular Service Expired
- 3G service was discontinued in 2022. Learn about upgrading to LTE.
- To upgrade, text or call 469-513-8685. If Wi-Fi is active, signals still transmit even if cellular is inactive.
5. Local Cellular Network Outage
Temporary cell provider issues can block communications. Keep the panel connected to Wi-Fi as a backup.
6. Signal Interference
- Move large metal objects or appliances (like microwaves) away from the panel.
- Place the panel near an exterior wall, above ground level, and out of closets or basements.
7. System Firmware Glitch
Resetting power can clear firmware issues—use a power cycle:
- Power down the panel completely (see below).
- Wait at least 2 minutes before restarting.
- Run a system test in Test Mode and confirm it completes successfully: Test Mode instructions.
8. Landline Phone Service Issues
- Check for local landline outages with your phone provider.
- If you switched providers, confirm the phone line is correctly wired to your panel.
- Consider adding cellular backup—text or call 469-513-8685.
IQ Panel 2 Power Cycle Instructions
- Swipe down the clock display to open the menu, then tap Settings.
- Tap Advanced Settings, then enter your Master Code.
- Tap Power Down, then confirm by tapping OK.
- Wait 2 minutes, then press and hold the side power button for 3–4 seconds to restart.
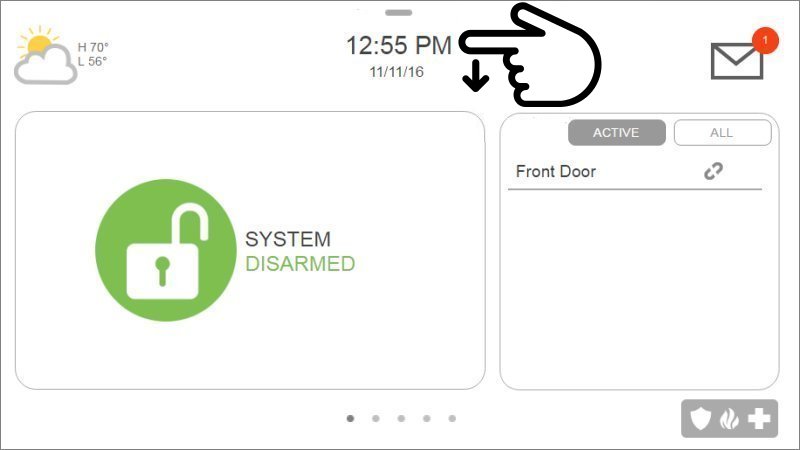
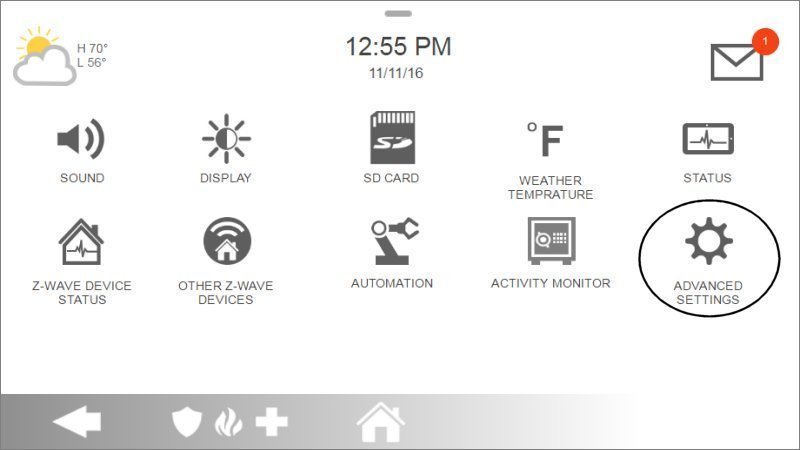
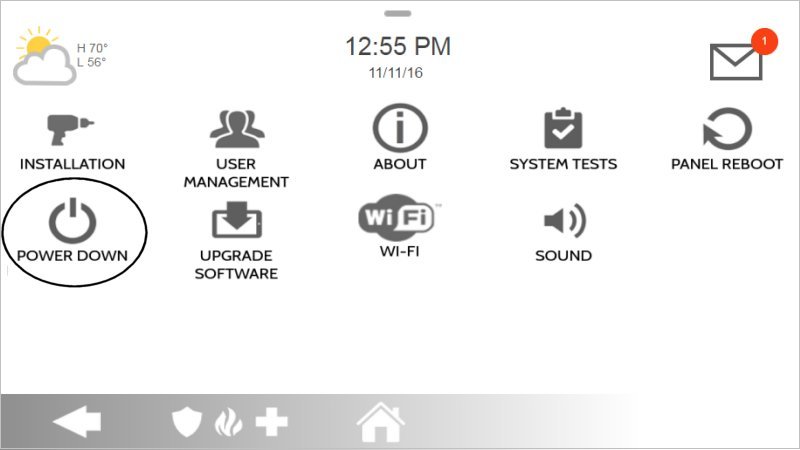
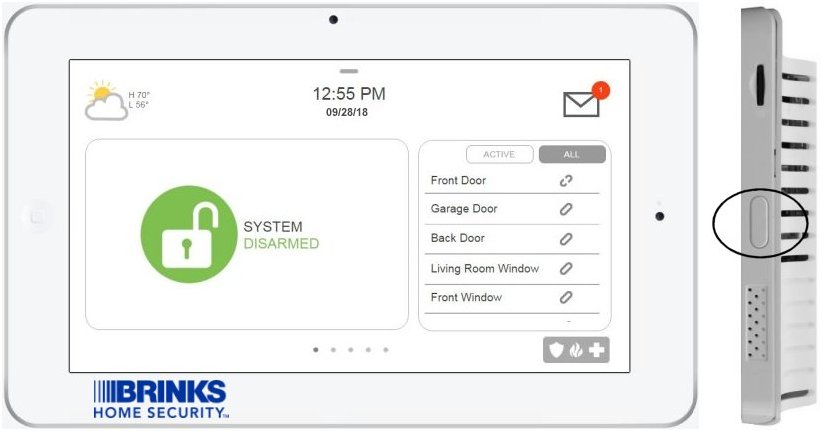
Reconnecting Your Panel to Wi-Fi
- Swipe down from the clock display, then tap Settings.
- Tap Advanced Settings, then enter Installer Code 1111.
- Tap Wi-Fi, then check the box to enable it.
- Select your Wi-Fi network (SSID), enter your password, then tap Connect.
- When you see Connected, tap Back or Home to finish.
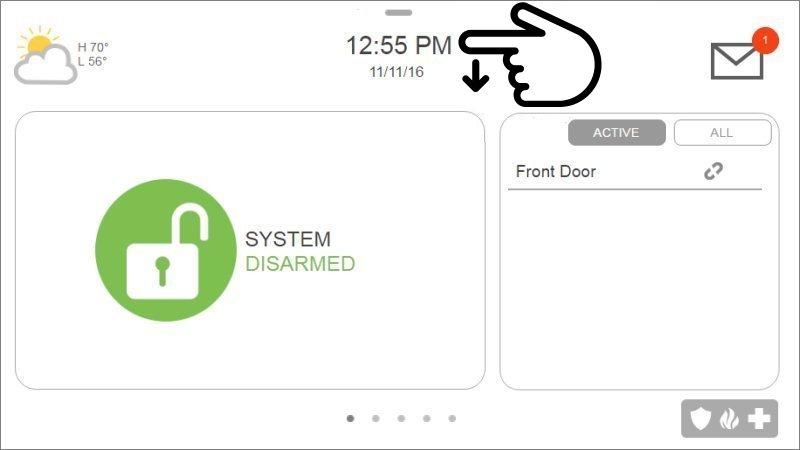
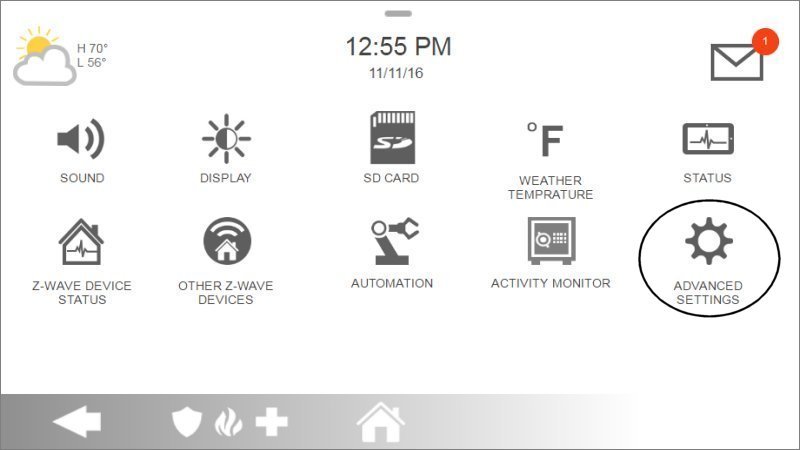
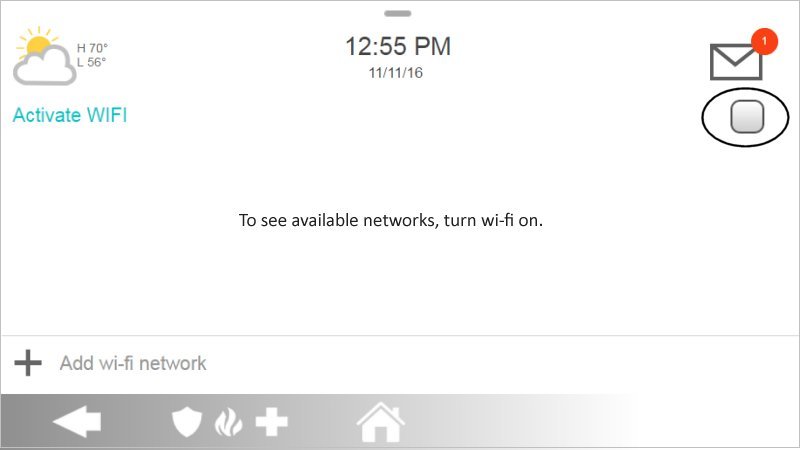
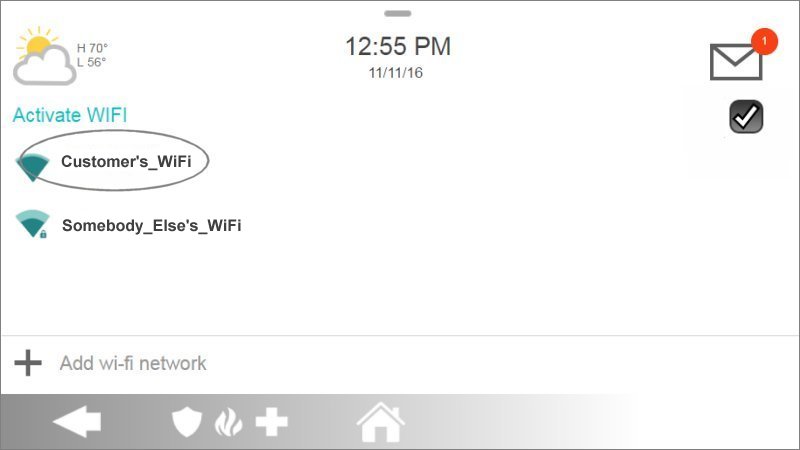
Further Assistance
If you need more help, text or call a Support Representative at 469-513-8685. Our team is available 7 days a week, 8 am to 8 pm CT.