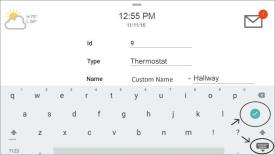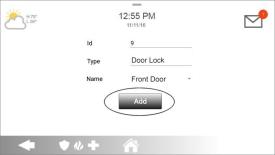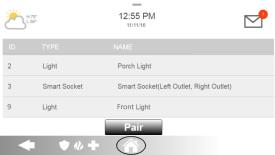How to Program the Kwikset 910 to the IQ Panel 2
When you are ready to set up your Kwikset 910 smart door lock, you will need to program it into your panel.
1. Press or swipe down the clock display at the top for the settings tray. Press Settings for user menu, then select Advanced Settings.
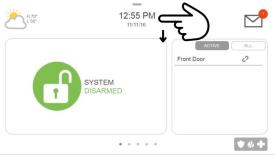
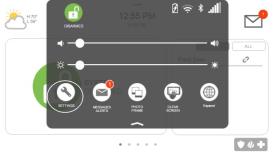
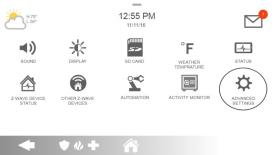
2. Enter the default installer code 1111 or the dealer code 2222 to access the installer programming menu. Press Installation, then Devices.
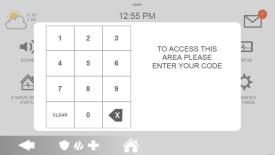
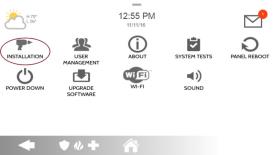
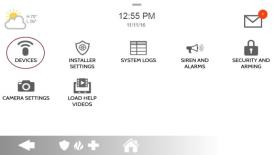
3. Press Z-Wave Devices, then select Add Device. Press Pair to begin the learning process. Note: if you experience trouble with the system learning, try the clear device option. Select Clear Device, then press the learn button on the device. If the clear is successful, try to re-add.
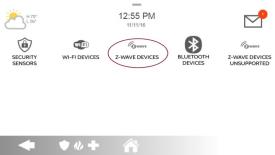
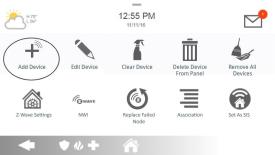
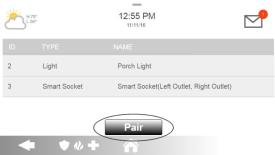
4. Press the left learn button under the battery cover.
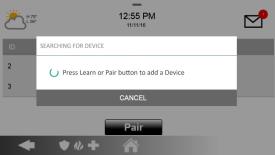


5. Press Name, enter the pre-determined name or select Custom Name to choose your own name, up to 10 characters.
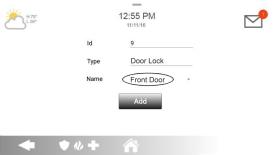
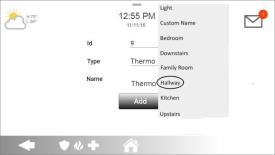
6. Press Check or the keyboard icon, select Add to finish, then Home to exit.