ADC-VDB750 Camera Guide
Summary: The ADC-VDB750 is a 1440×1440 high-definition video doorbell with a 165°×145° field of view, infrared night vision up to 15 ft, dual-band Wi-Fi, and two-way audio. It integrates seamlessly with the Brinks Home™ Mobile App. This guide covers common terms, specifications, factory reset, Wi-Fi setup (AP & WPS), signal strength testing, adding/removing the device via Alarm.com, troubleshooting, LED status indicators, and further assistance.
Table of Contents
- Common Terms
- Specifications
- Factory Default
- Wi-Fi Setup
- Signal Strength
- Add via Desktop Portal
- Add via Mobile App
- Remove Device
- Troubleshooting
- LED Status Reference
- Further Assistance
Common Terms
- AP Mode
- The doorbell broadcasts its own Wi-Fi SSID (ADC-VDB750 (XX:YY:ZZ)) so you can configure your home network in a browser.
- WPS
- Wi-Fi Protected Setup: press the doorbell’s pairing button, then your router’s WPS button within 2 minutes to pair automatically—no password required.
- HDR
- High Dynamic Range—balances bright and dark areas for clearer images.
- Transformer
- The in-home 16–30 VAC, 10 VA power supply that delivers consistent voltage to the doorbell.
Specifications
- Resolution: 1440×1440 pixels @ up to 15 fps
- Field of View: 165° horizontal, 145° vertical
- Night Vision: Infrared LEDs up to 15 ft, 0 lux low-light
- Connectivity: Wi-Fi 802.11 b/g/n/ac (2.4 GHz & 5 GHz)
- Audio: Two-way omni-directional mic & speaker
- Power: 16–30 VAC, 10 VA transformer required
- Operating Temp: –58 °F to 122 °F (–50 °C to 50 °C)

Front view of ADC-VDB750
Factory Default
Warning: Resetting erases all settings (Wi-Fi, analytics, name). You must contact us after reset to reconnect: 469-513-8685.
- Press and hold the doorbell button for 45–50 seconds until the LED alternates red & green.
- Release the button. The doorbell reboots (LED off → white flash → red/green AP mode).
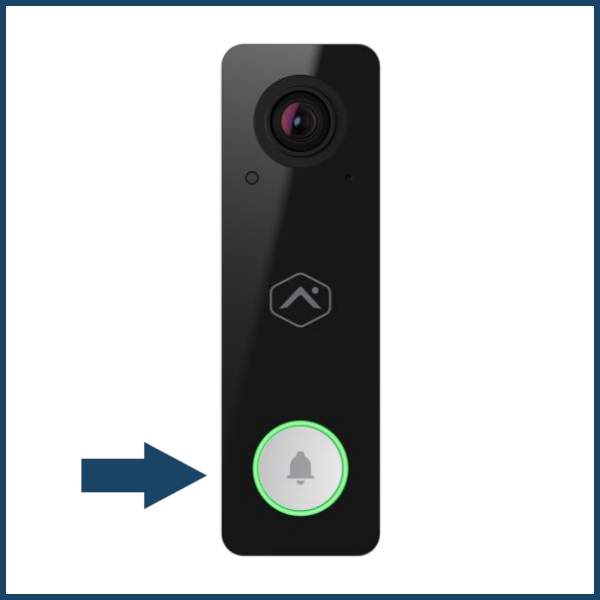
Hold ~50 s until red/green flash → factory reset
Wi-Fi Setup
AP Mode
- Press and hold the button for 35–40 seconds until the LED blinks white (AP mode).
- On your phone or PC, join the network ADC-VDB750 (XX:YY:ZZ) (no password).
- Open a browser to 192.168.1.1, then follow prompts to select your home SSID and enter its password.
- When setup completes, the LED turns solid green—doorbell is online.
WPS Mode
Note: Use WPS only if your router supports it; otherwise AP mode is more reliable.
- Press and hold the button until the LED blinks blue (~30 seconds).
- Within 2 minutes, press your router’s WPS button.
- Wait: LED turns solid green when pairing succeeds.

Press router’s WPS button to pair
Signal Strength
Check your doorbell’s Wi-Fi signal in the Brinks Home™ App:
- Open the Brinks Home™ App.
- Tap the Video icon and select ADC-VDB750.
- Tap the gear Settings icon (top-right).
- Scroll to Signal Strength (%) and note the value.
Add via Brinks Home™ Desktop Portal
Prerequisite: Doorbell must be on your Wi-Fi network.
- Log in at Alarm.com and click Video.
- Click the gear Settings icon (top-right).
- Scroll to Add Video Device and click it.
- Select ADC-VDB750, name it (e.g., “Front Door”), then click Install.
- After a few minutes, click Live View to verify the feed.
Add via Brinks Home™ Mobile App
Prerequisite: Doorbell must be on your Wi-Fi network.
- Open the Brinks Home™ App on iOS or Android.
- Tap the Video icon at the bottom.
- Tap the gear Settings icon (top-right).
- Select Add Device.
- Choose ADC-VDB750 or scan its QR code/enter serial number.
- Name your doorbell and follow prompts.
- Tap Live to confirm video feed.

Mobile App: Video Section
Remove Device
To remove your ADC-VDB750 from Alarm.com, please contact Brinks Home™ Support. We’ll complete the removal and update your service plan.
Troubleshooting
No Video Feed
- Confirm power: Use a multimeter to verify transformer output is 16–30 VAC.
- Inspect wiring: Turn breaker off, remove doorbell, ensure wires are tight and corrosion-free.
- Power cycle: Restore power, wait 2 minutes for reboot, then test Live View in the app.
- Check signal: Open app → Signal Strength; if <65%, reposition router or add extender.
Wi-Fi Setup Failures
- Verify credentials: Re-enter SSID and password exactly (case-sensitive).
- Try AP Mode: Follow AP Mode steps to bypass WPS issues.
- Try WPS Mode: Follow WPS Mode steps; ensure router supports WPS.
- Reset and retry: Perform a Factory Reset, then reconnect.
Intermittent Connectivity
- Check bands: Ensure 2.4 GHz is enabled—better range than 5 GHz.
- Reduce interference: Keep doorbell and router >1 ft from metal or electronics.
- Reposition router: Move closer to doorbell or add a Wi-Fi extender.
Poor Video Quality
- Test bandwidth: Run an internet speed test—aim for ≥2 Mbps upload.
- Close apps: Stop background downloads/streams on your network.
- Clean lens: Wipe doorbell lens with a microfiber cloth.
- Avoid glare: Adjust camera angle to minimize backlighting.
Two-Way Audio Issues
- Check audio settings: App → Video → Settings → Audio; ensure inbound/outbound are ON.
- Grant permissions: On your phone, allow microphone and speaker for the app.
- Test call: Initiate Live View and speak clearly into your phone mic.
- Power cycle: Remove doorbell, wait 10 s, reattach, wait 2 min, then retry.
No Notifications
- Enable alerts: App → Notifications → ensure Doorbell and Motion toggles are ON.
- Check phone settings: Allow notifications for Brinks Home™, disable DND or add exception.
- Test push: Press and hold the doorbell button for 3 s, confirm push alert arrives.
- Restart app: Force-close and reopen the app; check for app updates.
LED Status Reference
Further Assistance
Need more help? You can:
- Call Brinks Home™ Support: 469-513-8685
- Visit our Support Center: brinkshome.com/support
- Consult the ADC-VDB750 User Manual (PDF)