Camera Groups
Camera groups allow you to organize your video streams on the Live Video page the way you want them. A default camera group labeled All Cameras is created automatically, containing all cameras on the account. You can create multiple camera groups and switch between them using your Brinks Home app.
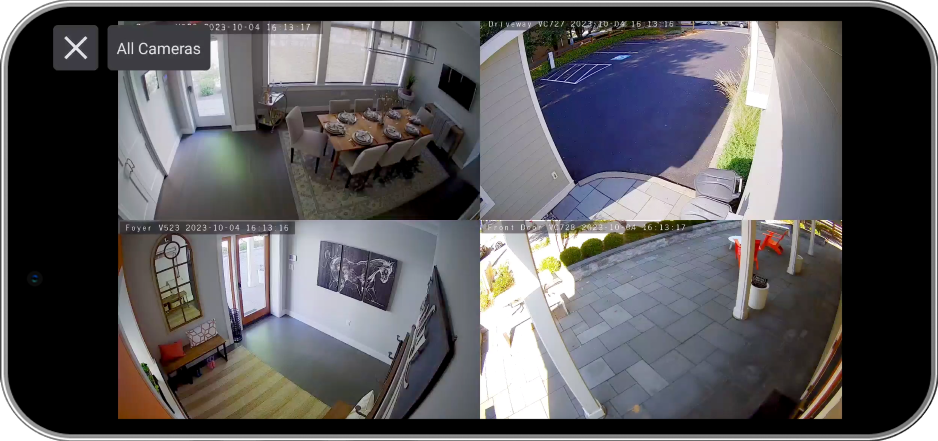
How to Create a Camera Group
- Tap Video.
- Tap the settings icon
- Tap Camera Groups.
- Tap Add Group.
- Name the group, and select the cameras you would like to be a part of the group. Once all selections are made, tap Save.
How to View a Camera Group
- Tap the play icon
on the Video tab to begin the live streams.
- Tap the enlarge icon
 to enlarge any video feed.
to enlarge any video feed. - Tap the grid view icon
to view the multi-camera live view.
- Tap the All Cameras dropdown menu to select the desired camera group to view.
 to enlarge any video feed.
to enlarge any video feed.