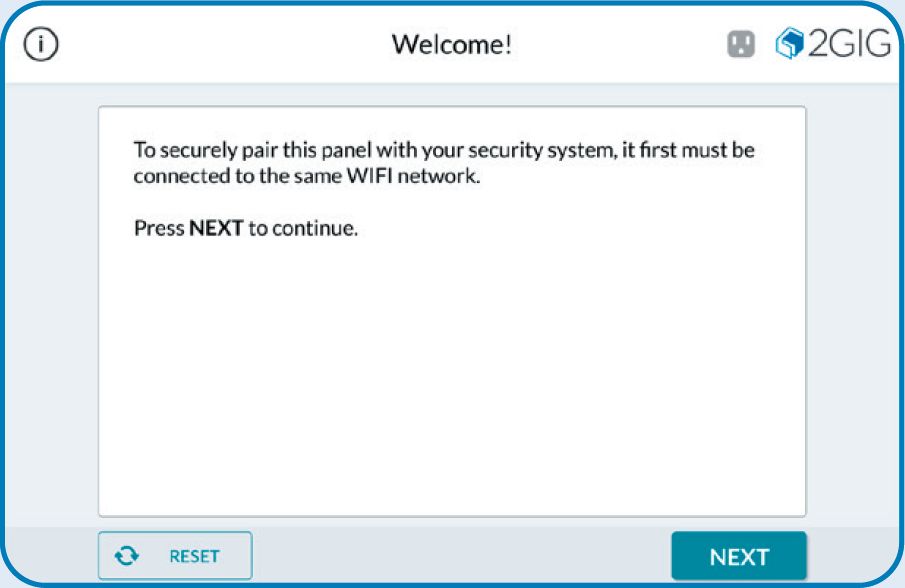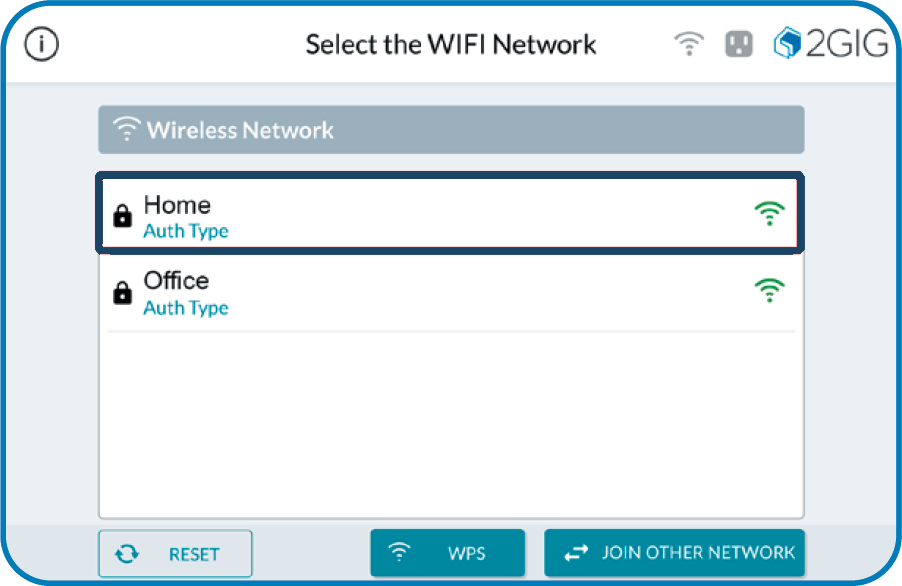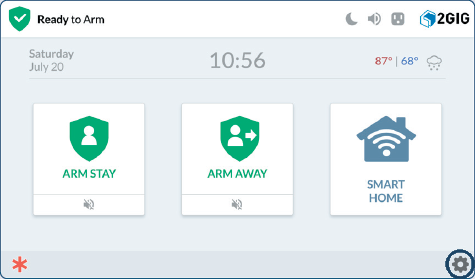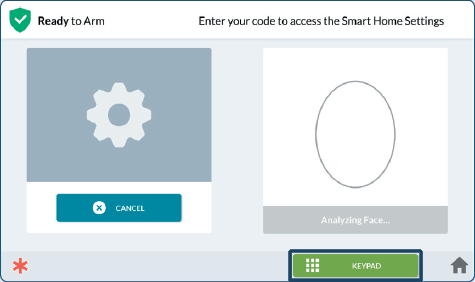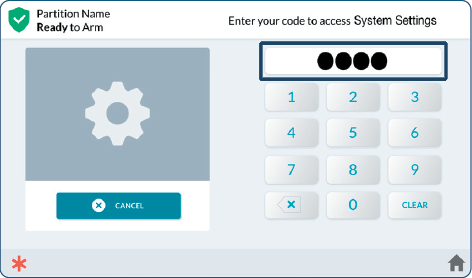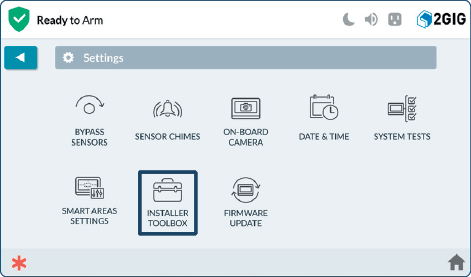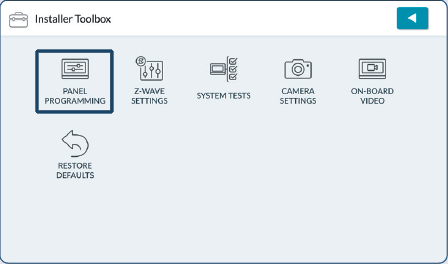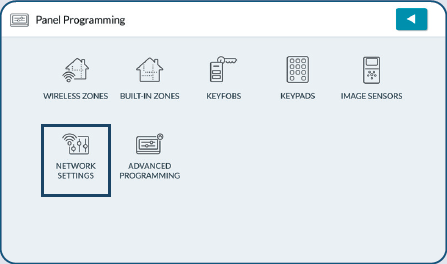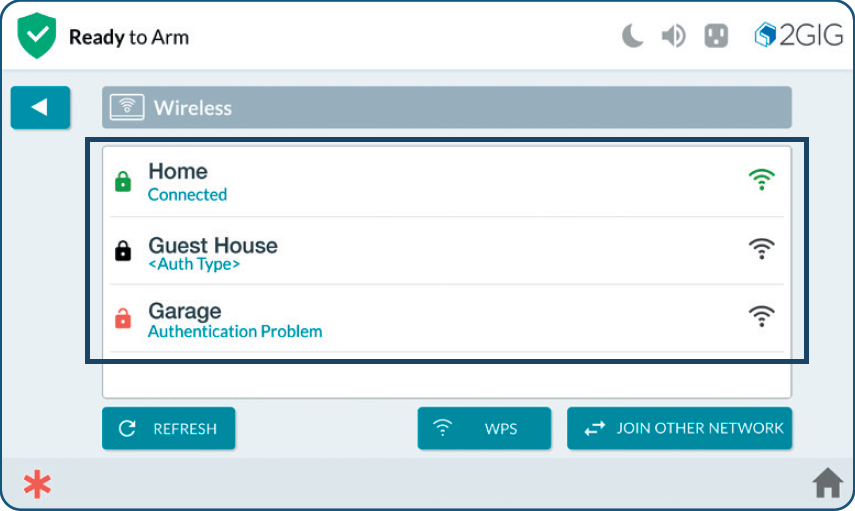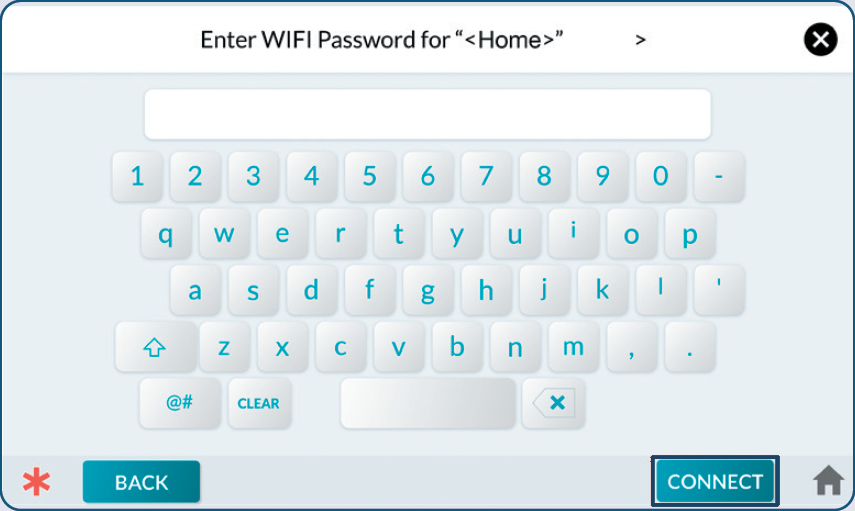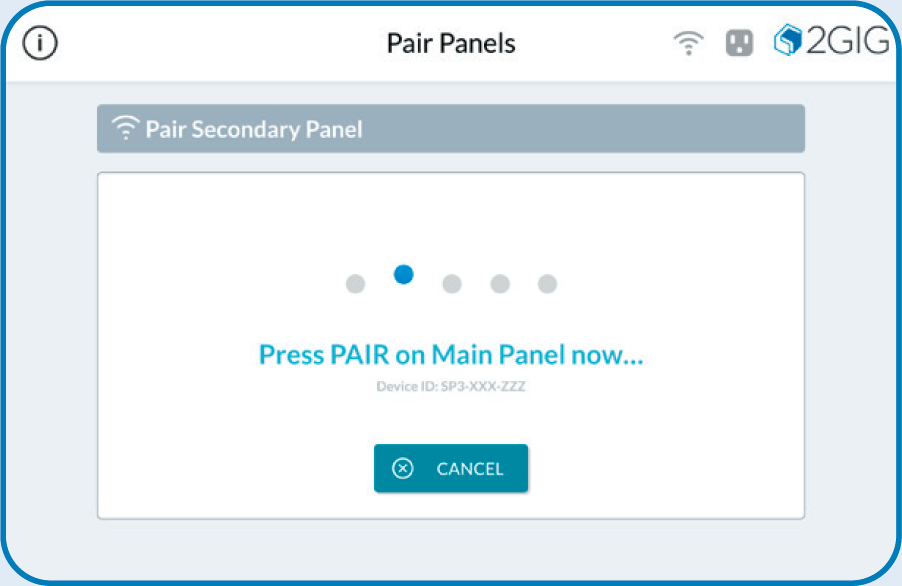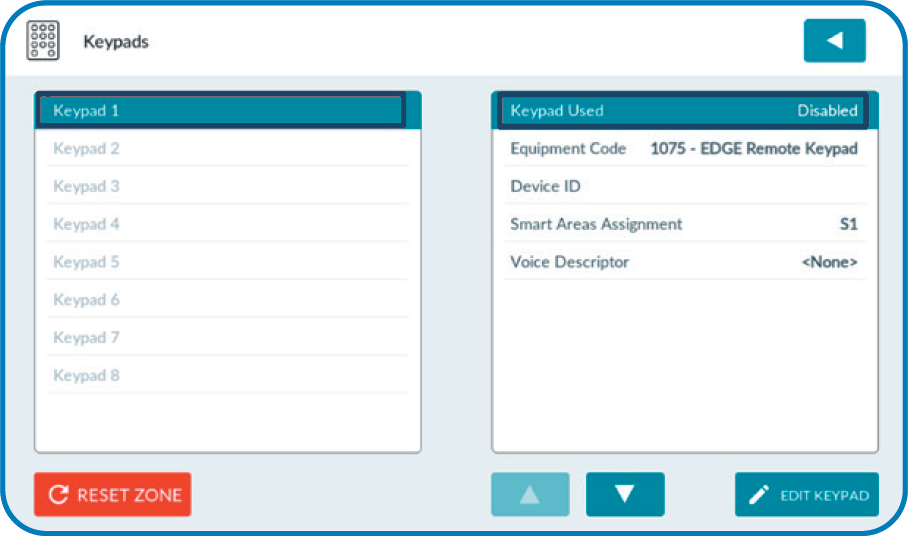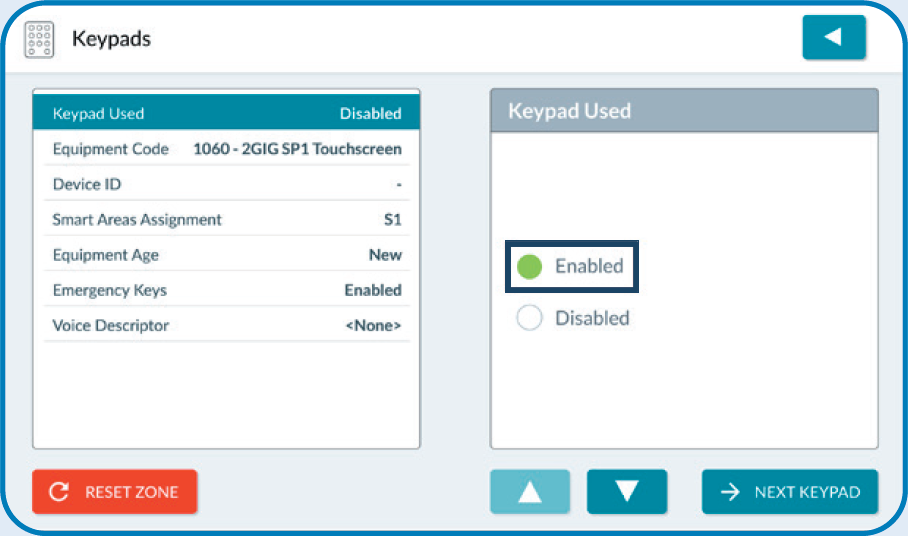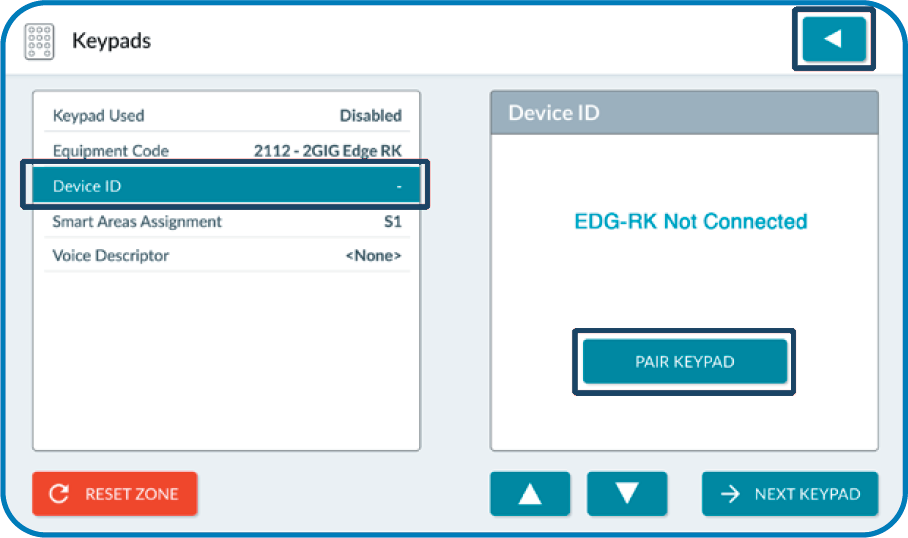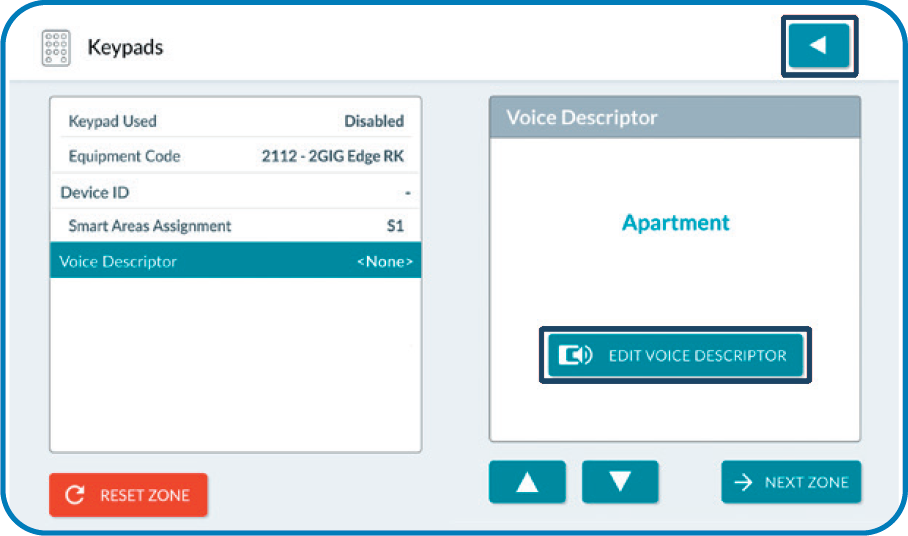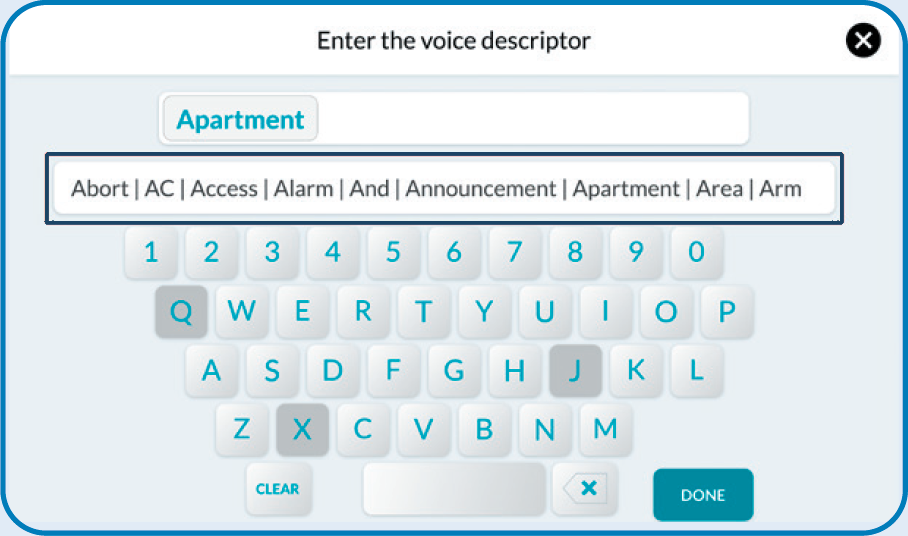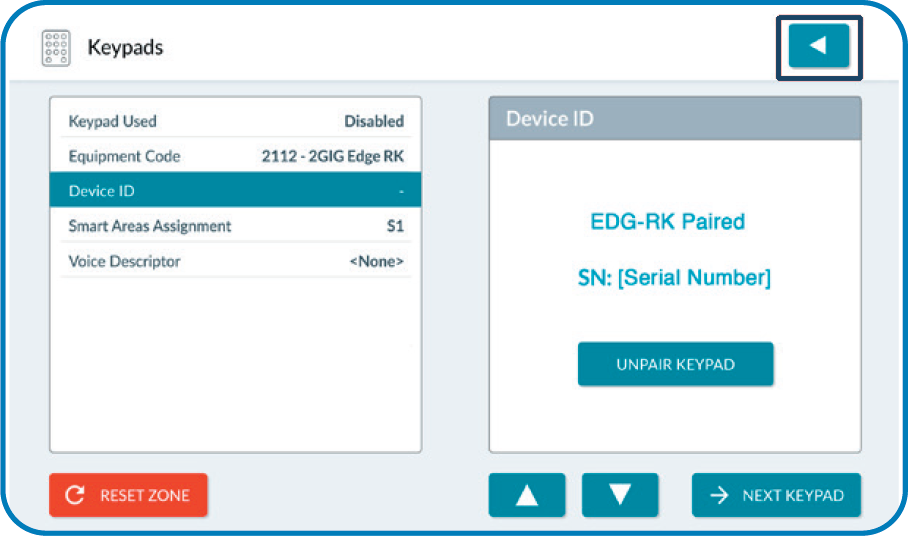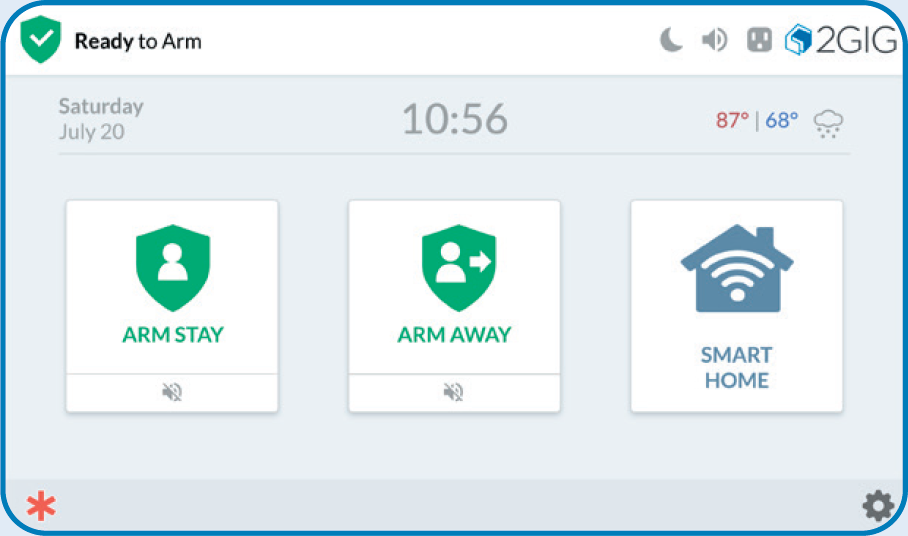How to Fix Connectivity on the 2GIG Edge Remote
Below are possible causes as to why your system is showing a disconnected or malfunction status, as well as some tips on fixing the cause.
Has your Wi-Fi name or password changed?
If you have recently changed your Wi-Fi name or password, or have replaced your router, you will need to update your Wi-Fi information by following these steps.
Power Outage:
- • Make sure your alarm system has power. If you are experiencing a prolonged power outage, the system will come back up when power is restored.
- • If your power has recently been out, your remote keypad battery may have died.
Loss of Connection to Power Source:
- • Make sure your plug is connected securely to its outlet.
- • Make sure the outlet is supplying power—you can check this by plugging something else into this outlet to see if it's receiving power.
Signal Interference:
- • Large metal objects and appliances that generate radio frequency can interfere with signaling. If you identify these objects around your alarm system, try increasing their distance from your system if it’s safe to do so.
- • It’s best if your system is located near an exterior wall, above ground (not in a basement), and not in the middle of a large structure (like an interior closet far from exterior walls).
System Malfunction:
If your disconnection is caused by a system malfunction, you can try to power cycle the system:
- Completely power down the panel and the module.
- Wait 2 minutes, then power the panel back up.
- Test your system to confirm whether connection has been restored. Remember to place the system on a test to avoid a false alarm. Click here for steps on how to place your system on test.
Still having trouble?
See below to review the steps to power cycle your 2GIG Edge Remote Keypad. If the malfunction continues, you can text us at 469.513.8685 for further assistance.
2GIG Edge Remote Keypad Power Cycle Instructions:
Power cycling your panel may be warranted if the system is not responding to touch commands. To do this, you will want to completely power down the system, disconnect the device from the power outlet and remove the battery for at least 2 minutes.
1. Disconnect the transformer from the power outlet. Remove the four screws that secure the back panel, and then carefully remove the back cover from the panel.

2. Carefully detach the power cable from the battery and wait for approximately 2 minutes.
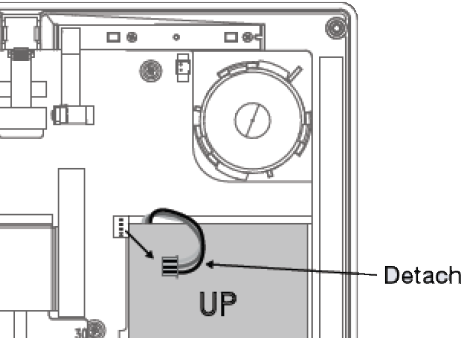
3. Reconnect the battery ensuring the battery and power cable are seated in their compartment.
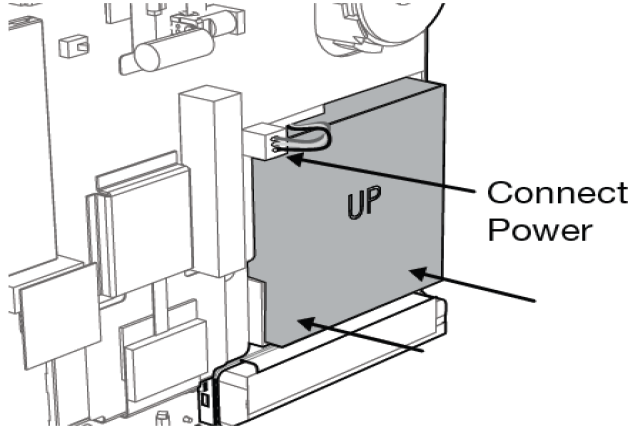
4. Replace the back cover returning the screws removed in the first step, then return A/C power to the device.
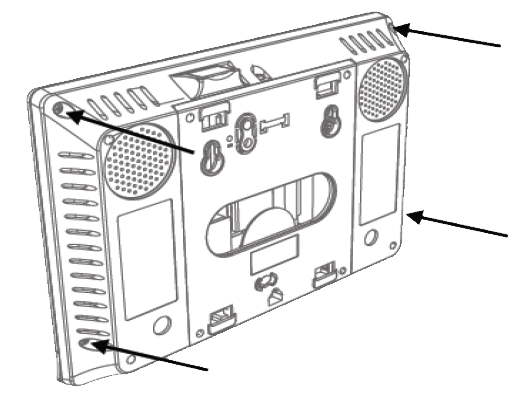
If you need further assistance, you can text a Support Representative any time at 469.513.8685.
Reconnecting Your 2GIG Edge Remote Keypad to Wi-Fi:
- After powering up, the Edge remote keypad will display a message on the screen. Press Next to continue.
- Ensure the Edge remote keypad and the 2GIG Edge panel are both connected to the same wireless network. If you have already connected the keypad to your wireless network, skip to step 8 for instructions on synchronizing to your primary keypad.
- From the home page on the 2GIG Edge remote keypad, tap the settings icon (cog), then tap Keypad.
- Enter 1561, then tap Installer Toolbox.
- Tap Panel Programming, then tap Network Settings.
- Tap on your preferred home wireless network from the list.
- Enter your network password, then tap the back icon (left arrow). Enter network password at the keyboard entry screen and tap Connect.
- After the 2GIG Edge remote keypad has connected to the chosen Wi-Fi network, you’ll be prompted to press Pair on the primary 2GIG Edge panel. Note: when a 2GIG Edge remote keypad is available to pair on the network, the main panel will receive a notification message.
- On the primary panel, navigate to the installer toolbox by pressing the settings icon (cog), tap Keypad, enter 1561, then select Installer Toolbox.
- Tap Panel Programming, tap Keypads, tap an available numbered keypad, then tap the adjacent Keypad Used setting or Edit Keypad.
- Tap Enabled.
- Tap Device ID, then Pair Keypad. The device will search (listen) for a keypad.
- If desired, select Voice Descriptor to assign a voice descriptor. Tap Edit Voice Descriptor.
- Type the name of the desired descriptor to search, then choose from the list of available words. Select Done.
- Press the back button repeatedly to return to the home screen.
- The panels are now paired, both displaying the home screen.