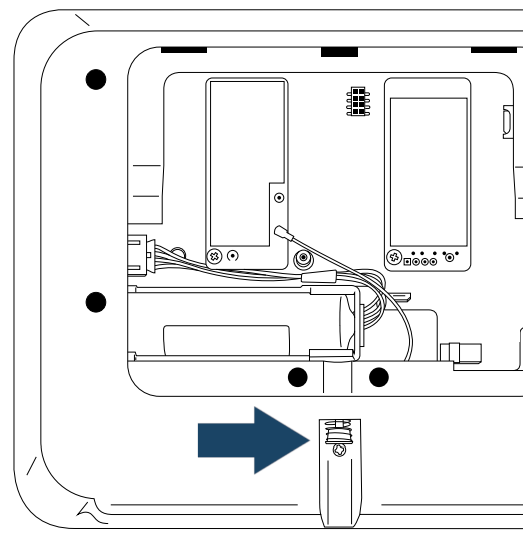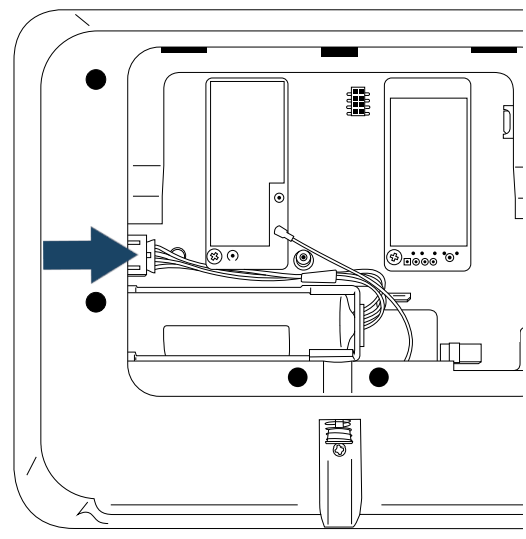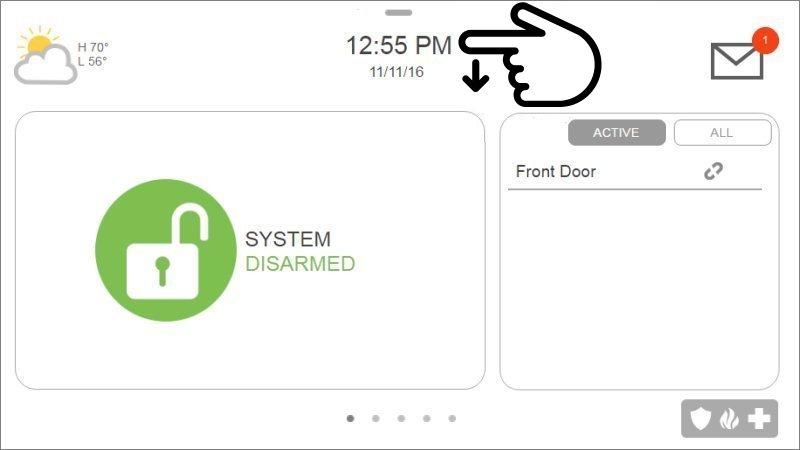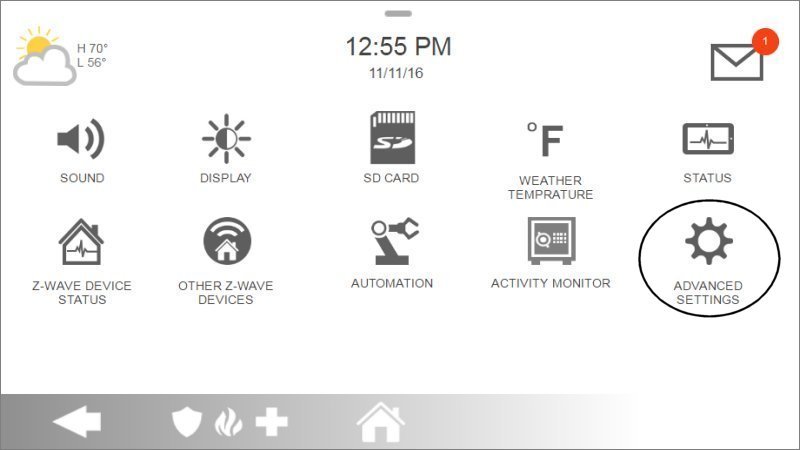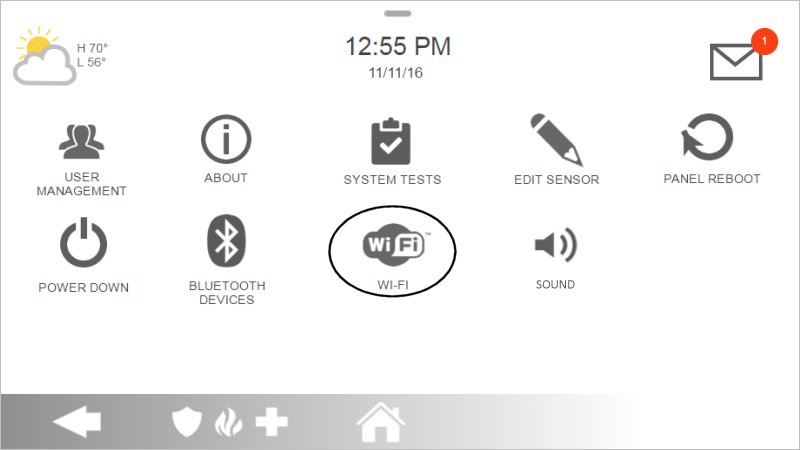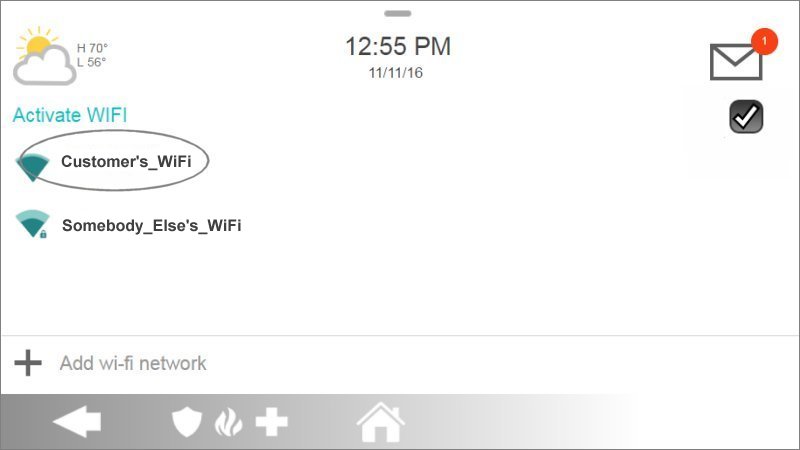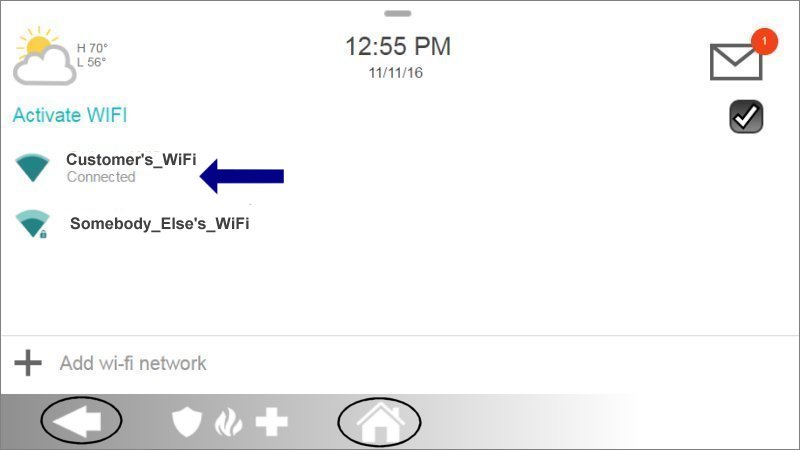How to Fix Panel Communication Failure on the IQ4 Hub
Summary: A “communication failure” or “radio not responding” message means your panel cannot reach the Alarm Response Center. This guide covers common causes, power-cycle and Wi-Fi reconnection steps to restore communication. If issues persist, our Support Representatives are here to help.
Table of Contents
- Common Terms
- Common Causes and Solutions
- Power Cycle Instructions
- Reconnecting Your Panel to Wi-Fi
- Further Assistance
Common Terms
- Transformer (Power Brick)
- The low-voltage power supply—often called the “power brick”—that keeps your panel powered.
- Wi-Fi Extender (Range Booster)
- Device that rebroadcasts your Wi-Fi signal to improve coverage.
- AP Mode (Access Point Mode)
- Panel-hosted hotspot mode used for direct setup when Wi-Fi fails.
- WPS (Wi-Fi Protected Setup)
- Push-button method to pair your panel to a router without entering a password.
- VMD (Video Motion Detection)
- Camera feature that triggers recording or alerts when movement is detected.
- Perimeter Guard (Zone Monitoring)
- Security feature that defines and monitors specific protected areas.
Common Causes and Solutions
1. Power Outage
- If household power was out, wait for restoration; your panel reconnects automatically.
- If panel battery is low after an outage, allow up to 24 hours to recharge fully.
2. Loss of Connection to Power Source
- Verify the AC adapter is firmly plugged into both the outlet and panel.
- Test the outlet with another device to confirm it is supplying power.
3. Local Cell Provider Outage
Temporary cell network interruptions can block panel communications. Ensure your Wi-Fi backup is connected to maintain service during cellular outages.
4. Signal Interference
- Move large metal objects or RF-emitting appliances away from your panel.
- Position the panel near an exterior wall, above ground level, and not inside closets or basements.
5. System Malfunction
If the panel software or module is unresponsive, perform a power cycle:
- Completely power down the panel and disconnect the communication module.
- Wait 2 minutes before restoring power to the panel and module.
- Place your system in Test Mode to avoid false alarms, then test communication Test Mode Instructions.
6. Interruption to Landline Phone Service
- Check for phone service outages in your area.
- If you’ve switched providers, ensure the landline is correctly wired to your panel.
- Note: VoIP/Digital Voice may not be compatible. Contact us via text at 469-513-8685 to upgrade to cellular communication for greater reliability.
Power Cycle Instructions
Qolsys IQ4 Hub Power Cycle Instructions
- Unplug the AC power adapter from the outlet.
- Using a small Phillips-head screwdriver, remove the locking screw on the back of the panel and detach the SmartMount backplate.
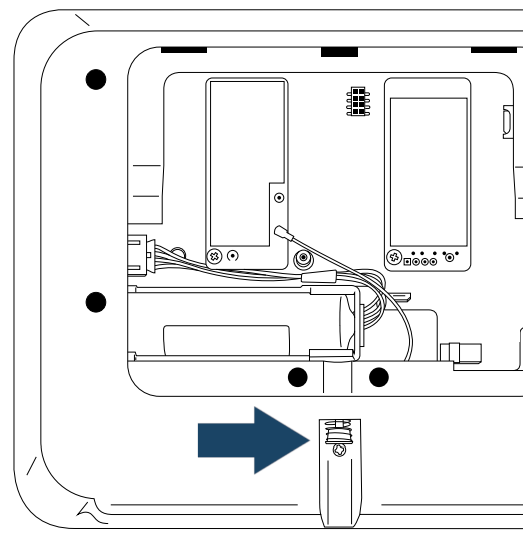
- Disconnect the 4-pin battery connector from the board.
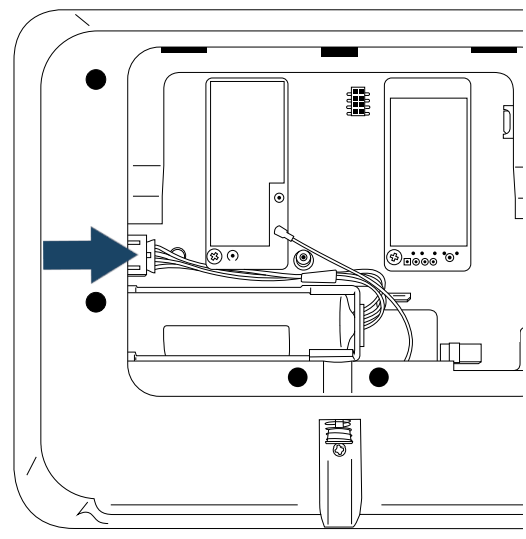
- Wait several minutes, then reconnect the battery, remount the panel, and restore AC power.
Reconnecting Your Panel to Wi-Fi
- Swipe down from the clock display to open the menu, then tap Settings.
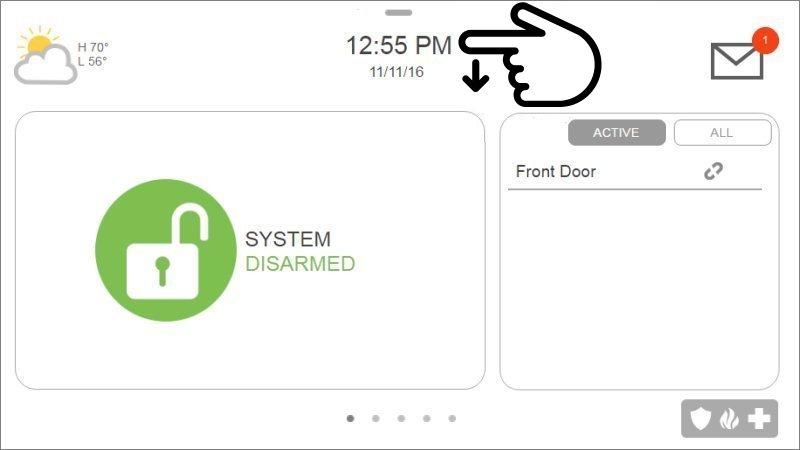
- Tap Advanced Settings, then enter installer code 1111.
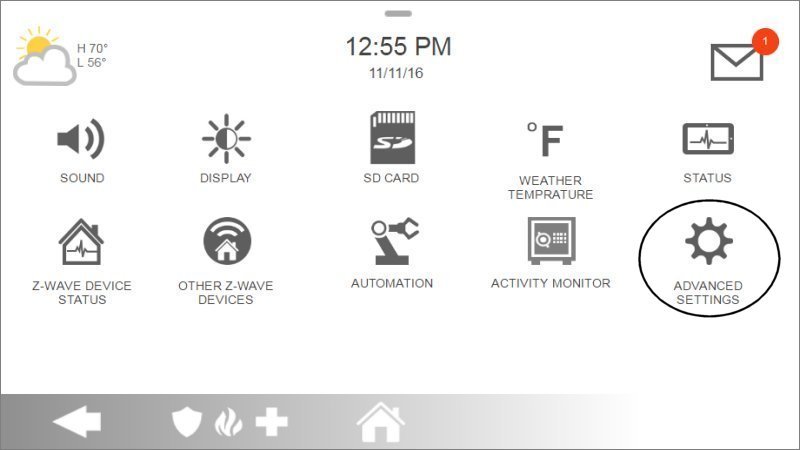
- Tap Wi-Fi, then check the box to enable Wi-Fi.
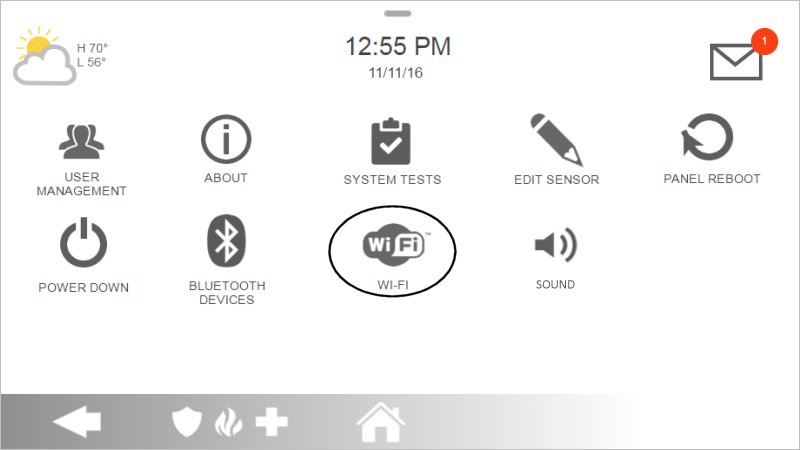
- Select your network, enter password, then tap OK.
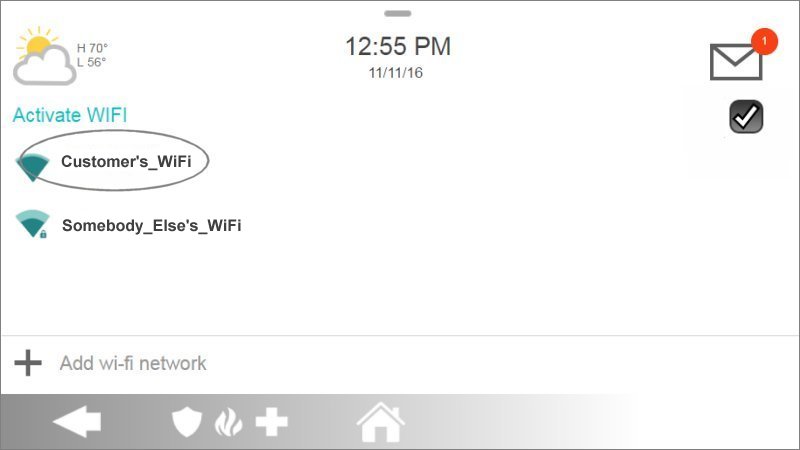
- When it shows Connected, tap the back arrow or Home to exit.
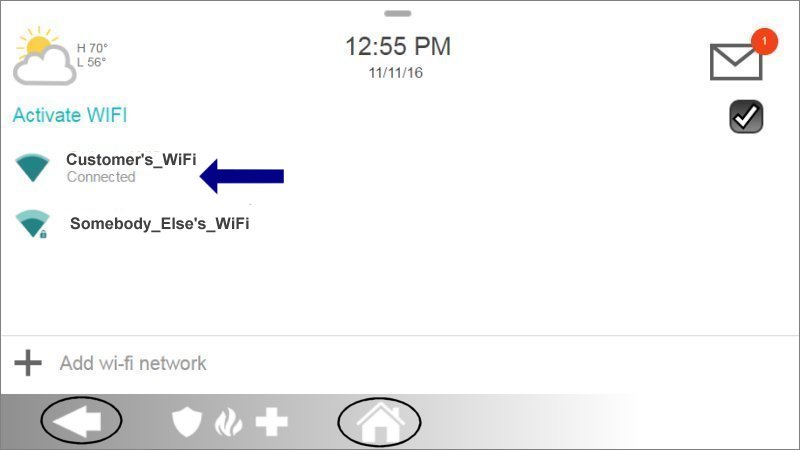
Further Assistance
If you need more help, please contact us by texting a Support Representative at 469-513-8685, available 7 days a week from 8 am to 8 pm CT.