IQ Remote Panel Guide
Specifications
- • Dimensions: 4.6"H x 7.52"W x .76"D
- • Screen: glass capacitive 1024 x 600
- • Power supply: input 100-240VAC 1A/ output 7V 1000mA
- • Speaker: 1W x1
- • Octa core 1.4GHz processor
- • Dual band 2.4 and 5GHz Wi-Fi
- • BLE 4.2 capable
- • Front-facing microphone
Features:
- • 7” touch screen for an easy, consistent experience
- • Today's weather with 4-day forecast
- • Photoframe screensaver
- • Full Z-Wave control (lights, locks, thermostats, garage doors, etc)
- • Built-in panel 5 MP camera with disarm photos
- • Over the air software updates keeps your IQ Remote updated with the latest features
- • Chimes mirror the IQ panel to let you know when doors or windows open, or doorbell rings
- • Emergency panic (police, fire, medical) easily accessible from the home screen
- • Pair up to three IQ Remote touchpads using your IQ panel access point or home network
- • Wall mount, table stand, and power supply included
The IQ Remote connects with the IQ Panel 2 Plus and IQ Panel 2 on software version 2.3.0 or higher.
User Functions:
Arm Away: Arm Away is used when you plan on arming the system and leaving the home.
1. Press Lock, then press Arm Away.
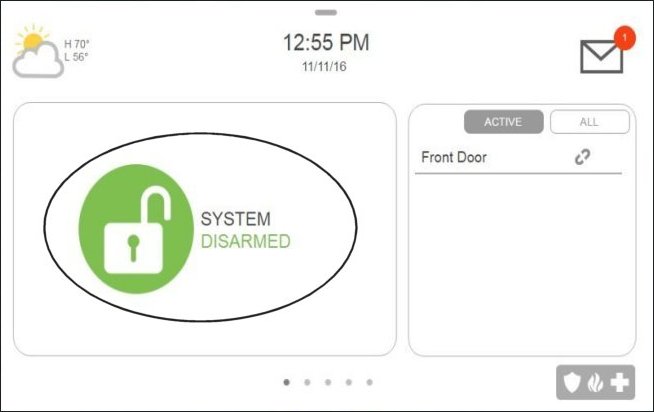
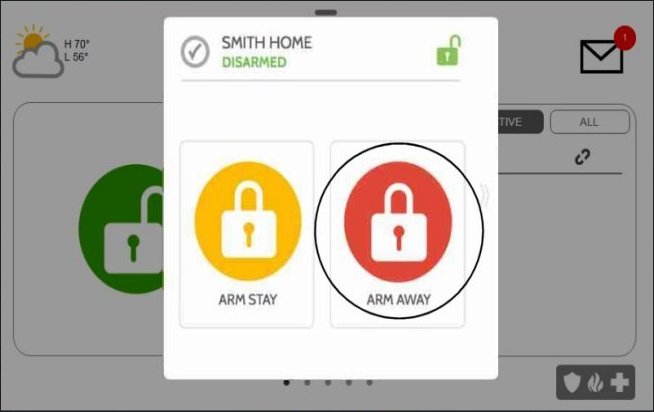
2. The IQ Panel 2 displays an exit delay timer while arming.
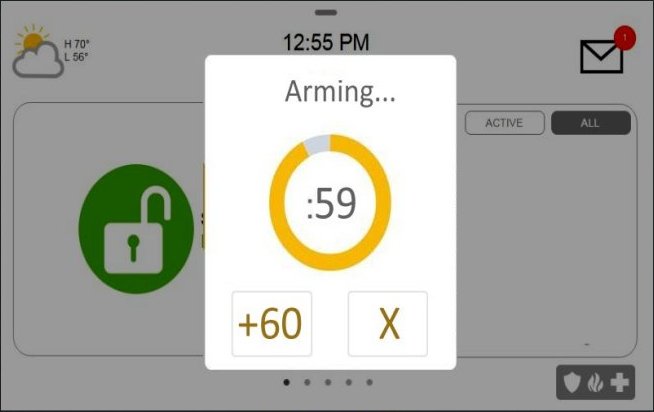
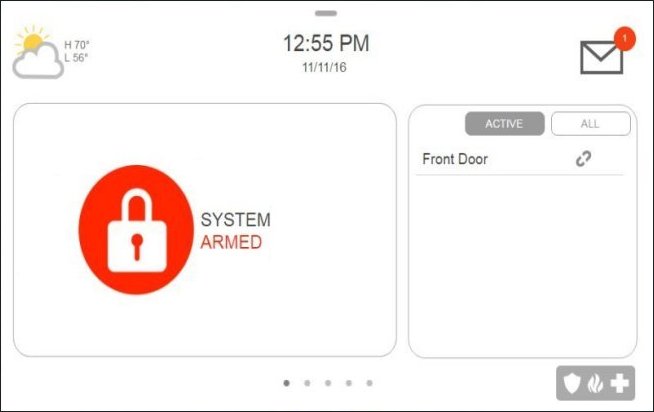
Arm Stay: Arm Stay is used when you plan on arming the system staying home.
1. Press Lock, then press Arm Stay.
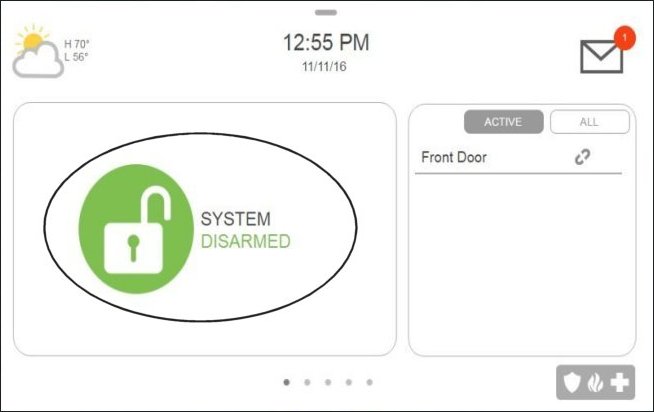
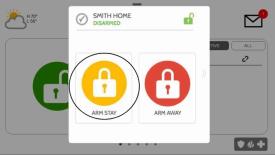
2. The IQ Panel 2 displays Armed Stay.
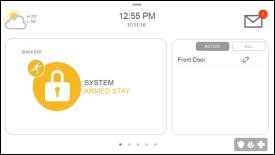
Disarm System: This will disarm your system, and it will silence and reset any active alarm.
If entering your property that is armed away, simply enter your user code (disarm code/master code) upon re-entry before the time ends.
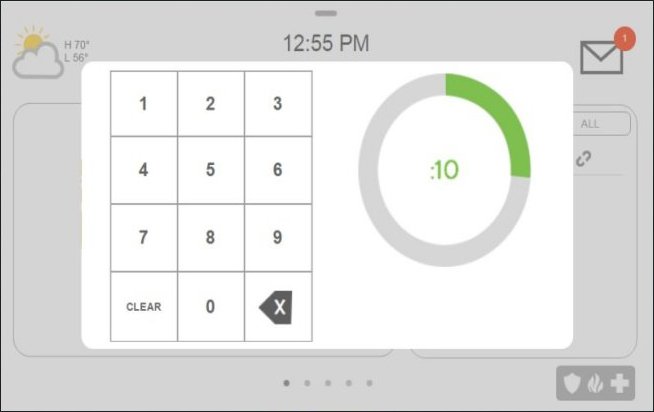
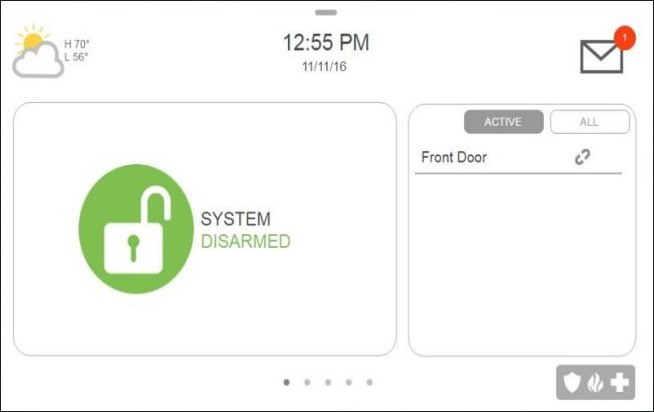
If your system is armed stay, press the lock icon, then enter your user code.
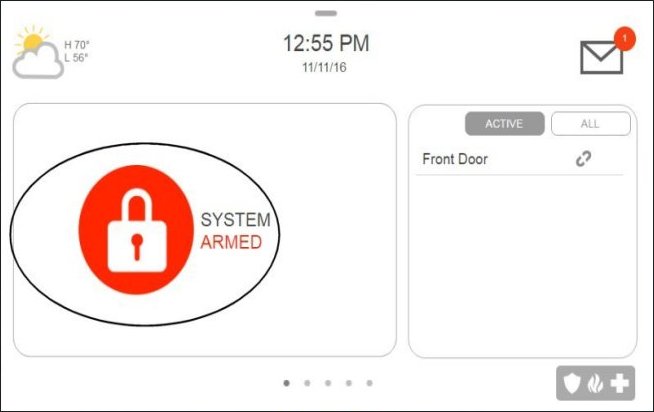
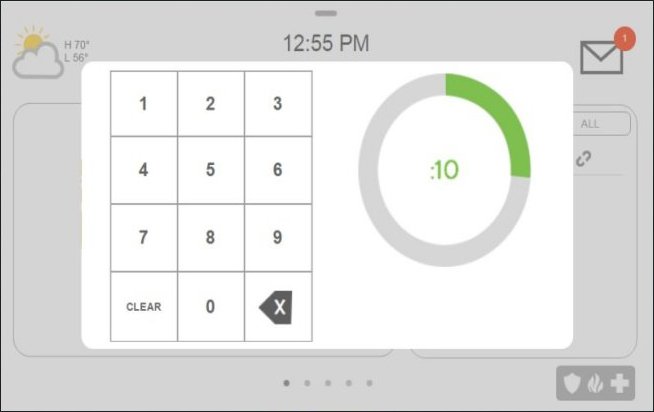
Check Your System Status: Checking your system's status will display which sensors are currently open or if any of your sensors are experiencing a trouble condition, such as a low battery.
1. Press the Brinks Home logo at the top right, then press Messages/Alerts/Alarms.
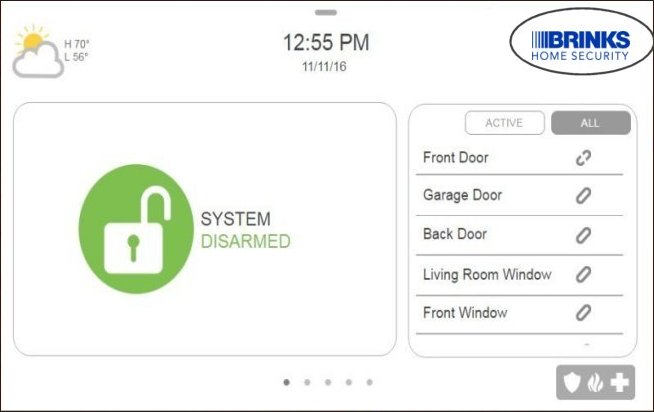
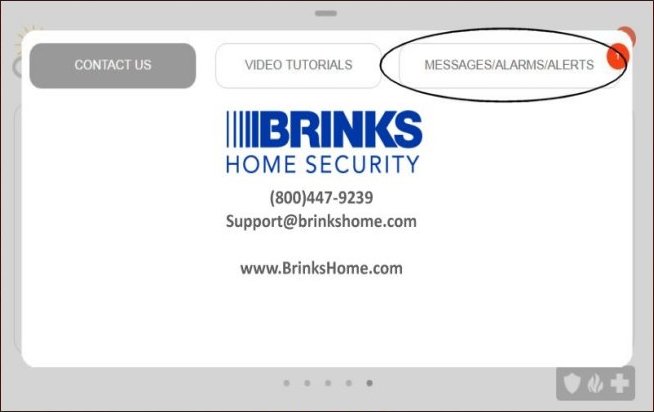
2. View system status, then swipe left or right to exit.
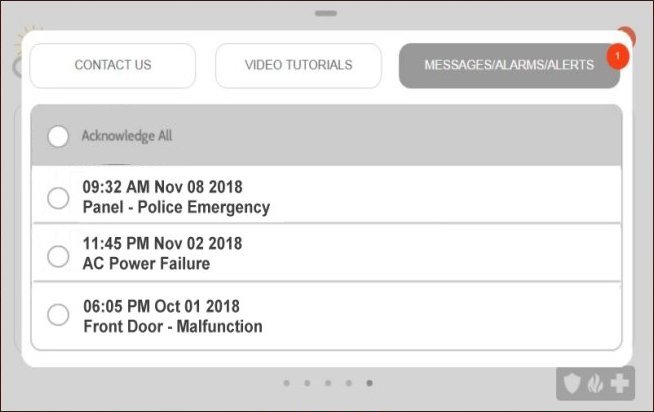
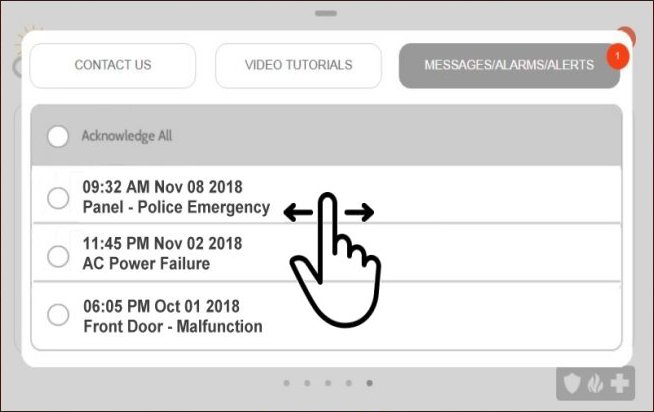
Check Sensor Status:
Sensor status displays on the right side.
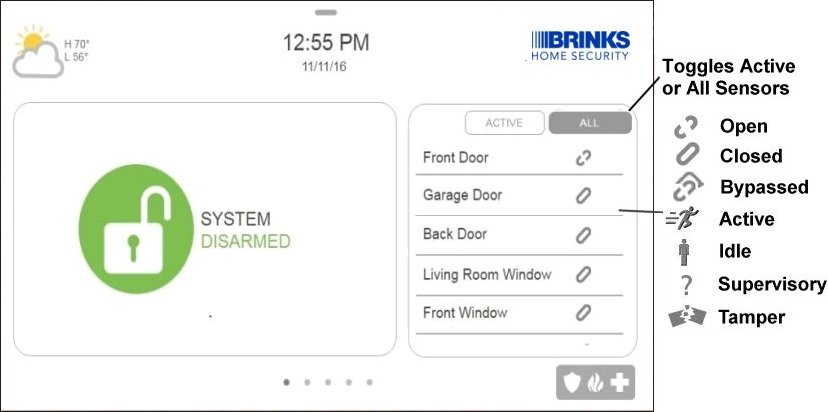
How to Power Cycle the Panel
1. Press or swipe down clock display at top for the settings menu, then press Settings.
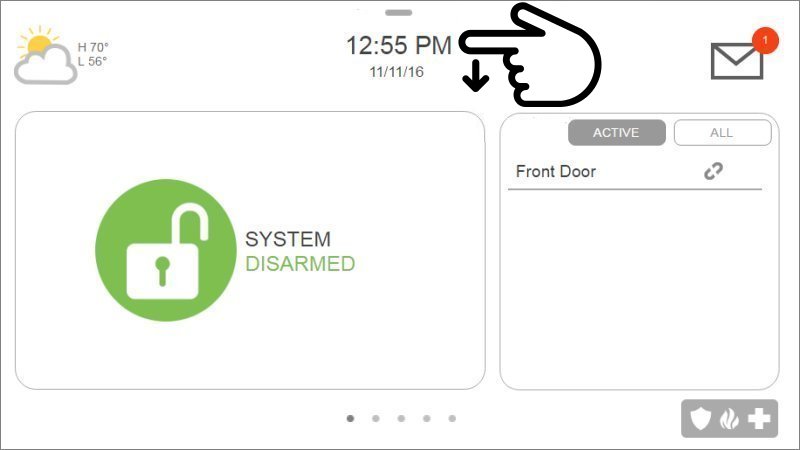
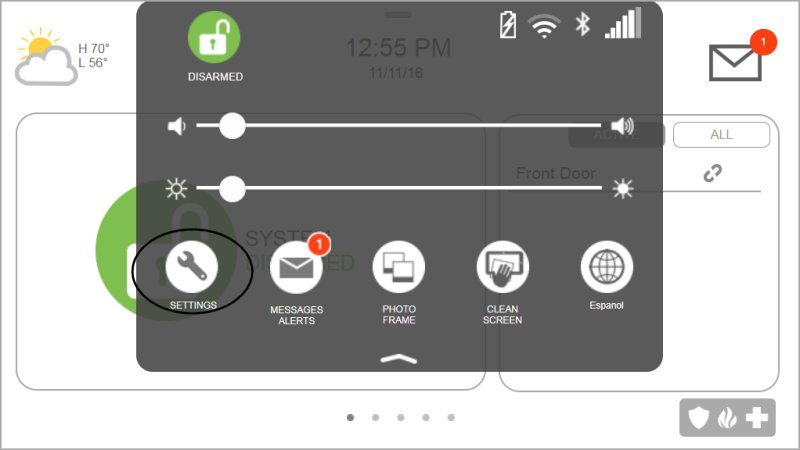
2. Press Advanced Settings, then enter your user code (disarm code/master code).
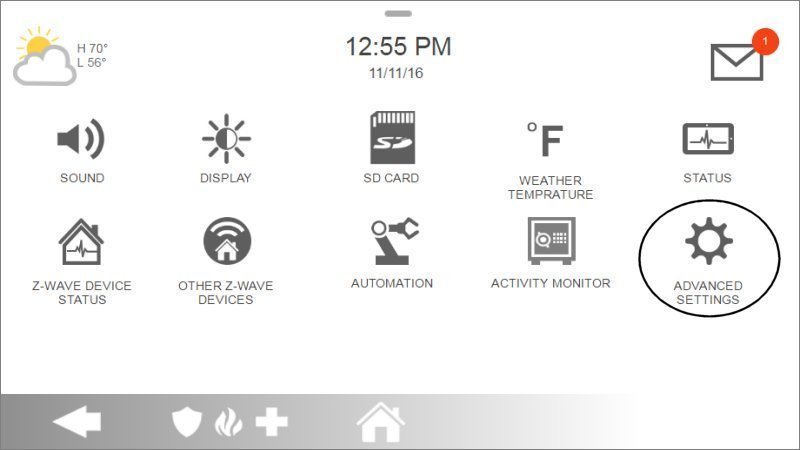
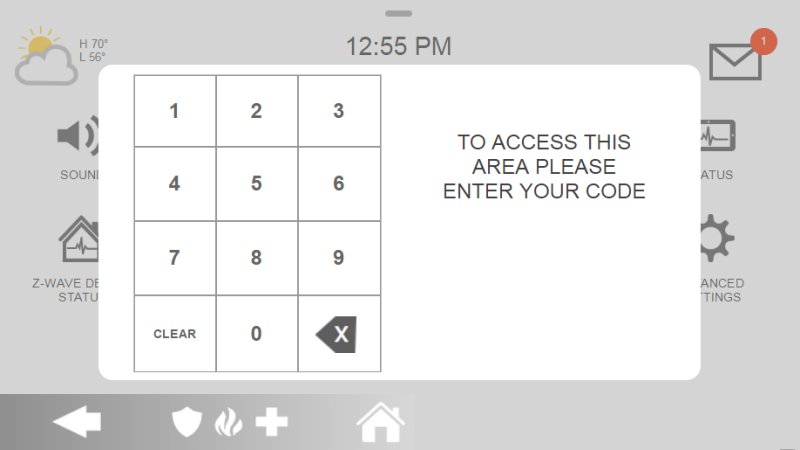
3. Press Power Down, then press Ok to confirm and power down.
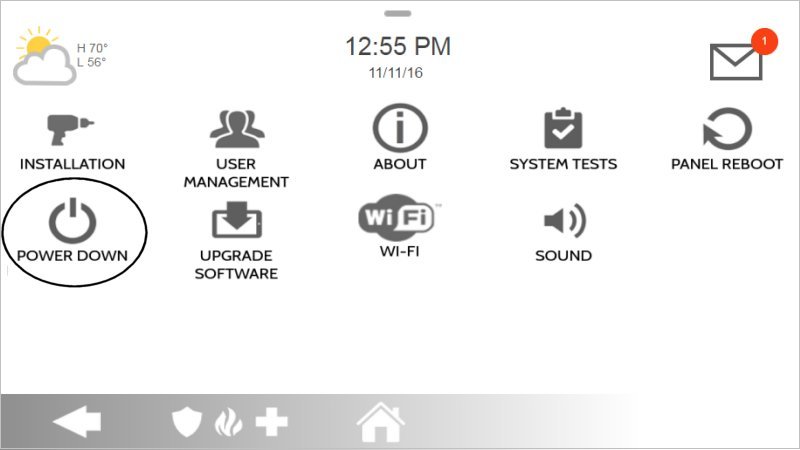
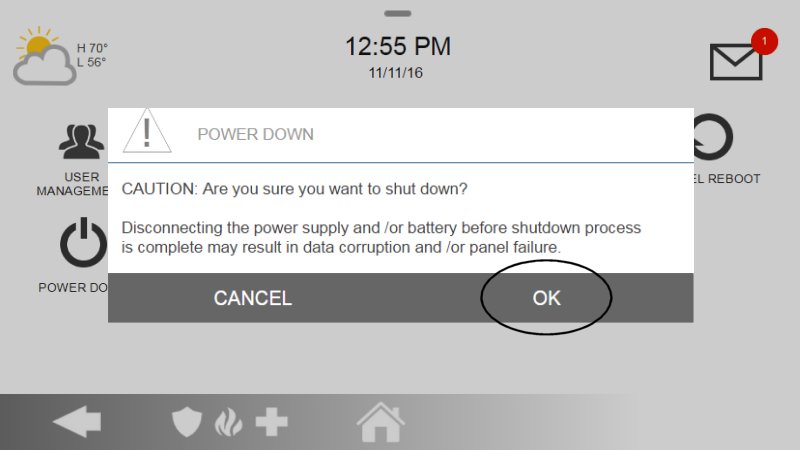
4. Wait 2 minutes, then press right side power button for 3 to 4 seconds to power up.
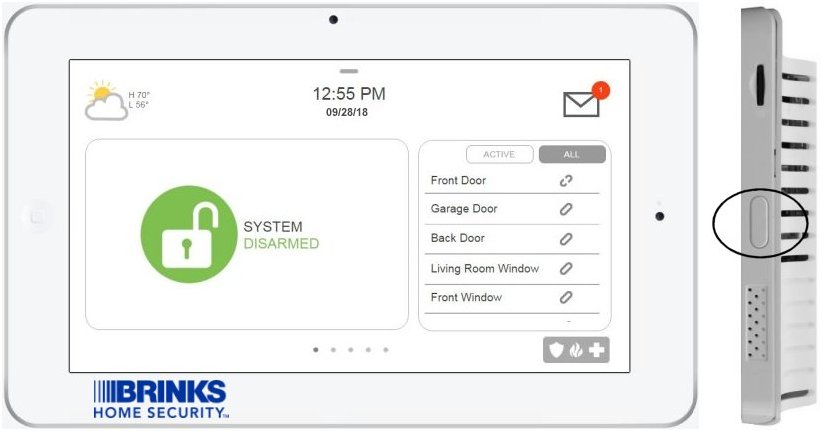
For additional information relating to your device, click the following link to view the original manufacturer's user guide or installation manual: QW9104-840 (IQ Remote) Manual