Simon XTi—Remote Touchscreen Programming
1. Press the settings icon (gear) on the bottom right, then press the down arrow several times until you get to Programming.
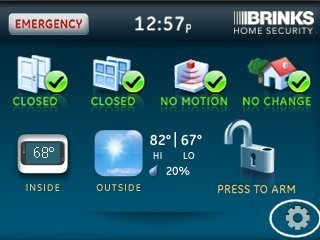
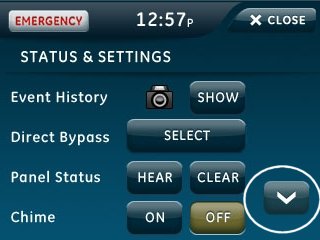
2. Press Enter besides programming, then enter the default installer code 4321, then press Ok.
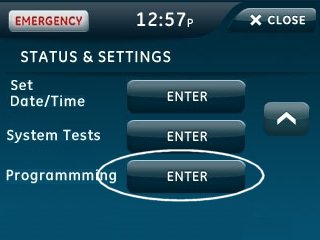
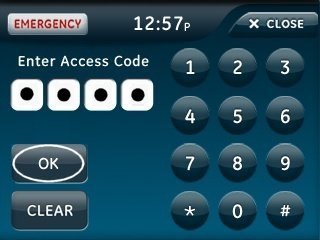
3. Press Sensors, then Learn Sensor.


4. Simon XTi enters sensor learn mode.

5. On the remote touchscreen, press the bottom right gear icon, then press the down arrow 3 times.


6. Press Clear & Enroll. Wait until the touchscreen downloads information and shows successful.


7. Press Edit by Sensor Group, enter 1, then press Save to exit.


8. Press Edit besides sensor name, then press Edit by the 1st, 2nd or 3rd word.


9. Scroll through words with arrow buttons and press the word to select it. Press Save, then press Close to exit.


9. Press Close several times to exit programming.

