How to Program a Flood Sensor to the Simon XT

1. Press ![]() or
or ![]() until System Programming is displayed on screen, then press
until System Programming is displayed on screen, then press ![]() .
.
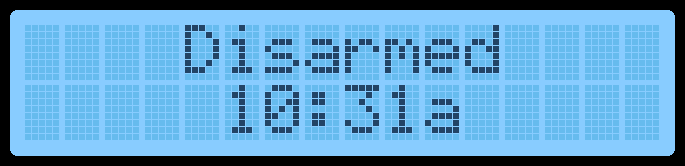

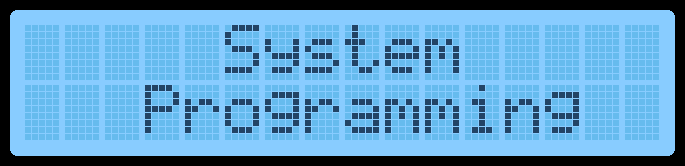
2. Enter the default installer code 4321.
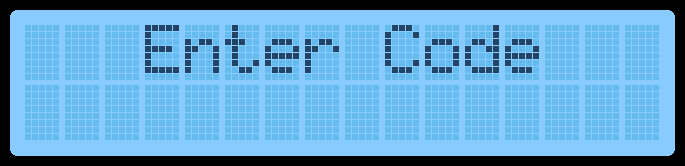

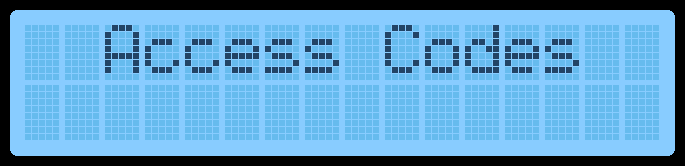
3. Press ![]() or
or ![]() until Sensor displays on screen, then press
until Sensor displays on screen, then press ![]() .
.
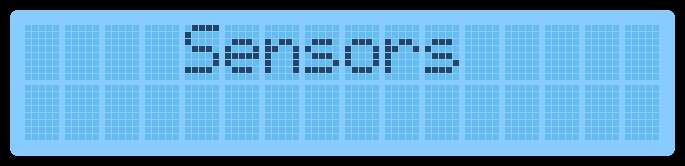

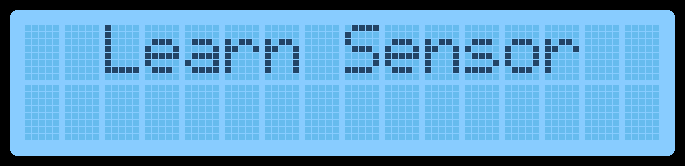
4. Press ![]() again to place the panel in learn mode.
again to place the panel in learn mode.
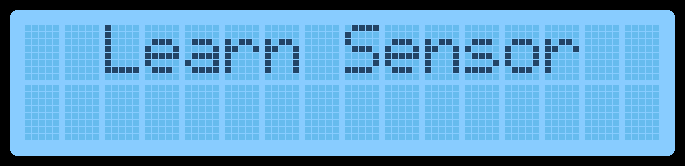

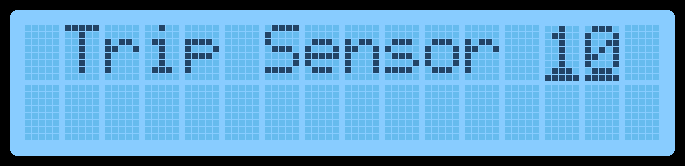
5. Press the end tab with screwdriver then remove cover to learn.

6. Simon XT beeps and Grp flashes on screen. Enter 38 for water sensor, then press ![]() .
.
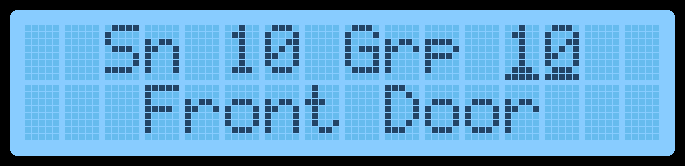


7. Sensor name flashes on screen. Press ![]() or
or ![]() to scroll names, then press
to scroll names, then press ![]() to select.
to select.



8. When finished press ![]() to save.
to save.



9. Press Status several times to exit.
