How to Fix Panel Communication Failure on the IQ Panel
Summary: A communication failure or "radio not responding" message on your IQ Panel indicates that your system is not communicating with the Alarm Response Center. This guide outlines potential causes and step-by-step solutions to restore communication. If issues persist after trying these steps, please text our Support Representatives for further assistance.
Table of Contents
Quick links to help you troubleshoot and resolve communication issues with your IQ Panel.
- Common Terms
- Troubleshooting Communication Failures
- Reconnecting to Wi-Fi via Panel Menu
- Further Assistance
Common Terms
Understanding these terms will help you troubleshoot communication failures on your IQ Panel.
- IQ Panel
- Your Qolsys touchscreen security and smart home control panel.
- Communication Failure / Radio Not Responding
- An error message or status indicating your panel cannot communicate with the central monitoring station or online services. This can be due to issues with Wi-Fi or cellular communication paths.
- Alarm Response Center
- The central monitoring station that receives alarm signals from your system and dispatches emergency services if needed.
- Router
- Your home's device that provides internet access and Wi-Fi connectivity.
- Cellular Module / Communicator
- An internal component in your IQ Panel that allows it to communicate over cellular networks (e.g., LTE) as a primary or backup communication path.
- LTE (Long-Term Evolution)
- A modern standard for wireless broadband communication used by newer cellular modules in security panels.
- Signal Interference
- Disruption of wireless signals (Wi-Fi or cellular) caused by physical obstructions (metal, dense walls) or electromagnetic emissions from other devices (microwaves, some electronics).
- Power Cycle
- The process of restarting your panel, typically by using the software power-down option, waiting, and then powering it back on. This can resolve temporary glitches.
- Master Code
- Your primary user code for accessing panel settings.
- Transformer (Power Brick / Power Supply)
- The device that plugs into your wall outlet and provides AC power to your IQ Panel.
Troubleshooting Communication Failures
Follow these numbered steps to identify common causes for communication issues and learn how to resolve them.
1. Wi-Fi Network Changes (Name/Password/Router)
If you have recently changed your Wi-Fi network name (SSID), password, or replaced your router, your IQ Panel will lose its connection and needs its Wi-Fi settings updated.
- To update your panel's Wi-Fi settings, proceed to the Reconnecting to Wi-Fi via Panel Menu section below and follow those instructions carefully.
2. Power Outage Issues
A power outage can temporarily disrupt communication. Follow these steps after power is restored:
- Check AC Power: Ensure that main AC power has been restored to your home and specifically to the electrical outlet powering your IQ Panel's transformer.
- Allow Reconnection Time: Once AC power is stable, your panel should automatically attempt to restore communication with the monitoring service. This process may take several minutes.
- Recharge Panel Battery: If the power outage was lengthy, the panel's internal backup battery might be low or depleted. A very low battery can sometimes affect performance, including communication. Keep the panel continuously connected to AC power and allow up to 24 hours for the battery to fully recharge. A "Low Battery" alert should clear once the battery is sufficiently charged.
3. Loss of Connection to AC Power Source
If the panel is only running on its backup battery, it may eventually lose full communication capabilities or enter a power-saving mode that limits communication.
- Inspect Transformer Plug: Check that the panel's power transformer is securely and fully plugged into its electrical outlet.
- Verify Outlet Power: Test the electrical outlet by plugging in another small device (like a lamp or phone charger) to confirm the outlet is actively supplying power. Also, check if the outlet is controlled by a light switch that might be turned off, or if a circuit breaker for that outlet has tripped in your home's electrical panel.
4. Outdated 3G Cellular Service (If Applicable)
If your IQ Panel uses an older 3G cellular module for communication, this is a very common reason for persistent communication failures, as 3G networks were largely discontinued by carriers starting in 2022.
- Understand the Impact: The phase-out of 3G cellular technology means panels relying on these modules can no longer communicate over the cellular network. You can find more information in our 3G LTE Update communication.
- Coordinate a Module Upgrade: To restore reliable cellular communication, your panel will require an upgrade to a modern LTE (or newer) cellular module. Please text 469-513-8685 to discuss and coordinate this essential upgrade.
- Utilize Wi-Fi Backup: While awaiting a cellular upgrade, ensure your IQ Panel is connected to your home's Wi-Fi network. This can often provide a continued communication path for alarm signals and system updates. If unsure how to connect, see the Reconnecting to Wi-Fi via Panel Menu section.
5. Local Cellular Provider Outage
Even with a modern LTE module, temporary outages or maintenance by your local cellular provider can affect your panel's cellular communication path.
- Check for Reported Outages: You can sometimes check your cellular carrier's official website or local news for information on service disruptions in your area.
- Rely on Wi-Fi Backup: This highlights the importance of dual-path communication. If your panel is also connected to your home Wi-Fi, it should automatically switch to using Wi-Fi if the cellular path is temporarily unavailable. Verify your Wi-Fi connection is active.
6. Signal Interference (Wi-Fi or Cellular)
Radio frequency interference or suboptimal panel placement can weaken wireless signals and cause communication failures. Take these steps to assess and mitigate potential interference:
- Identify Potential Interference Sources: Look for common sources of electromagnetic interference that might be located very close to your IQ Panel or your Wi-Fi router. These include:
- Microwave ovens (especially when in use)
- Large metal objects or appliances
- Older 2.4 GHz cordless phones
- Some fluorescent lighting fixtures
- Other wireless devices operating on similar frequencies
- Relocate Interference Source or Panel (If Possible): If you identify a likely source of interference, try moving it further away from your panel or router. If feasible and safe, slightly repositioning your IQ Panel might also help.
- Optimize Panel Placement for Signals: For the best possible wireless signal reception (both Wi-Fi and cellular), ensure your IQ Panel is:
- Positioned reasonably close to your Wi-Fi router (for Wi-Fi connectivity).
- Located near an exterior wall or window if cellular signal is a concern, rather than deep inside the building structure.
- Ideally placed above ground level (avoiding basements if cellular or Wi-Fi signals are weak there).
- Not enclosed within metal cabinets or in areas with dense building materials (like thick concrete or multiple layers of plaster and lath) that can block radio signals.
7. System Malfunction or Temporary Glitch
Sometimes, a communication failure can be due to a temporary software glitch in the panel or its communication modules. Performing a panel reboot (power cycle) can often resolve these transient issues.
Follow these IQ Panel Power Cycle Instructions:
-
At your IQ Panel, access the settings menu. This is often done by swiping down from the top of the screen to reveal a menu tray, then tapping Settings. You will be prompted to enter your Master Code.
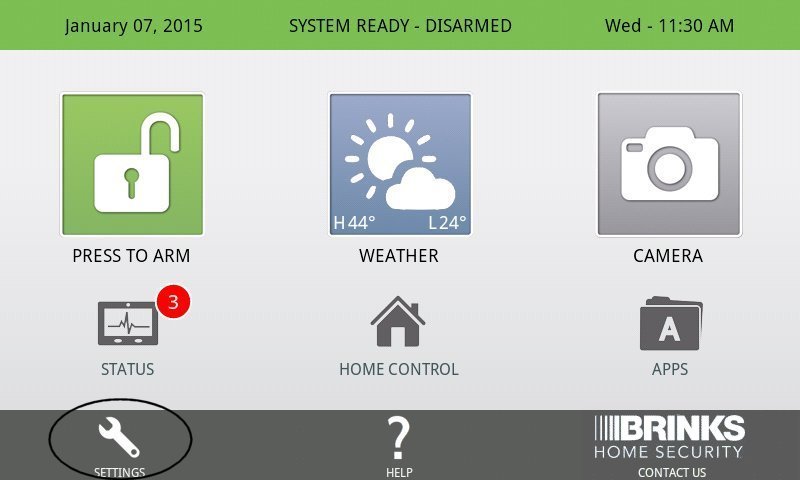
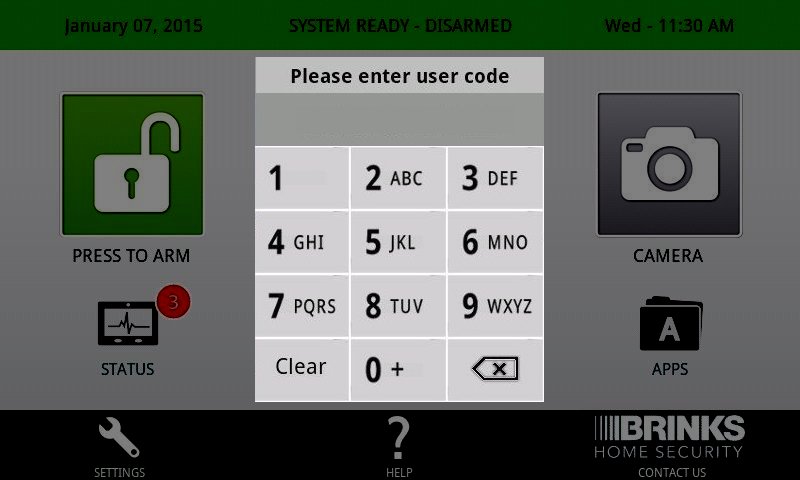
-
Once in the settings menu, look for an option like Power Down. (On some IQ Panels, you might first need to go to Advanced Settings, enter your Dealer or Installer Code, and then find the Power Down option). Select Power Down.
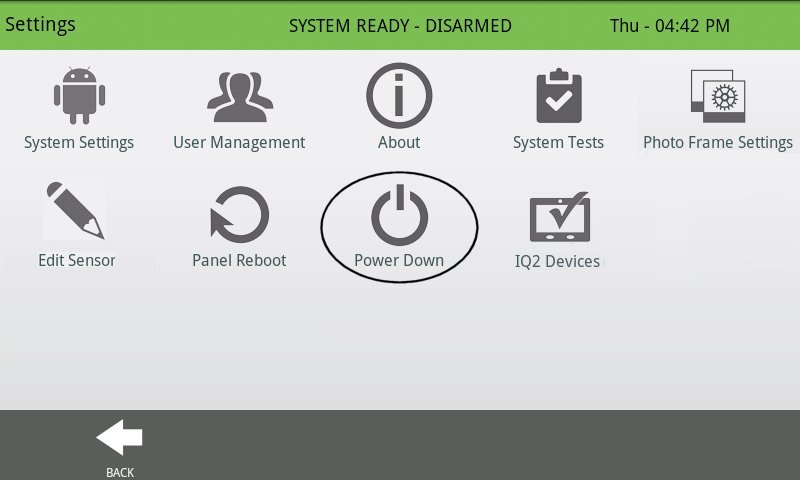
-
Confirm that you want to power down the panel by pressing OK. Wait for the panel's screen to go completely blank and for all LEDs to turn off, indicating it has shut down.
-
Wait for at least two full minutes. This allows the panel and its internal components to fully reset.
-
Power the panel back up by pressing and holding the side Home button for approximately five to seven seconds. Release the button when the screen illuminates or you see the boot-up sequence begin.

-
Allow the panel several minutes to fully boot up, initialize its network connections (Wi-Fi and cellular), and attempt to re-establish communication with the monitoring service.
-
After the panel appears to be fully operational, it is highly recommended to test your system to confirm that communication has been restored. You can find instructions on how to place your system in test mode and send test signals here: Perform Your Monthly System Test.
Note: If a support representative advises more advanced steps, like reseating a communication module, this would typically involve completely removing AC and battery power first. Follow their specific guidance carefully if such steps are recommended.
8. Interruption to Landline Phone Service (If Used as Primary Communication)
If your IQ Panel system is configured to use a traditional landline phone connection as its primary communication path (this is less common for modern IQ Panels but was an option for some systems):
- Check for Landline Service Outages: Contact your landline phone service provider or check their website for any reported service outages or issues in your local area.
- Verify Physical Line Connection: Ensure that the phone line is securely connected to the correct port on your alarm system panel, especially if you've recently switched phone providers or made any changes to your home's telephone wiring.
- Consider Upgrading Communication Paths: Landline communication for security systems is generally considered less reliable than modern cellular (LTE) or internet (Wi-Fi/Ethernet) communication paths. For enhanced reliability, faster signaling, and access to smart home features (like remote arming/disarming, system notifications, camera feeds, etc.), we strongly recommend using cellular and/or Wi-Fi communication. Please text 469-513-8685 to discuss options for upgrading your system's communication technology.
Reconnecting to Wi-Fi via Panel Menu
If your communication failure is due to a lost Wi-Fi connection (e.g., after a router change or password update), follow these steps to reconnect your IQ Panel.
-
At your IQ Panel, press Settings (this may require swiping down from the top of the screen to access the settings tray, or tapping a settings icon). Then, enter your Master Code when prompted.
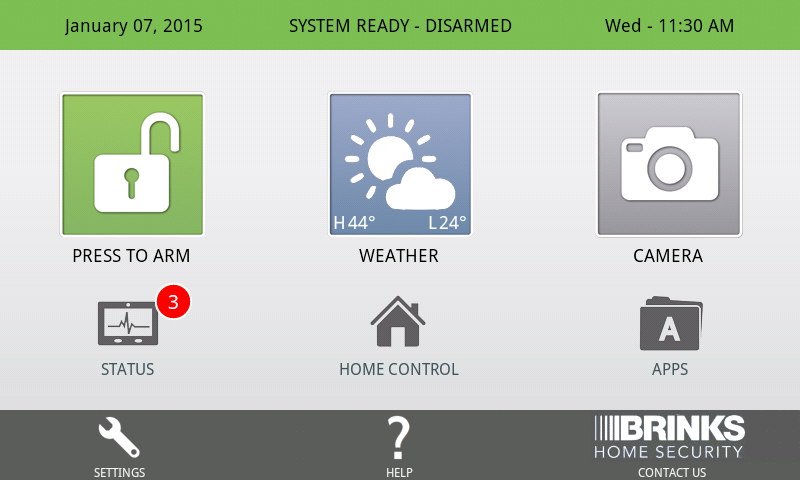
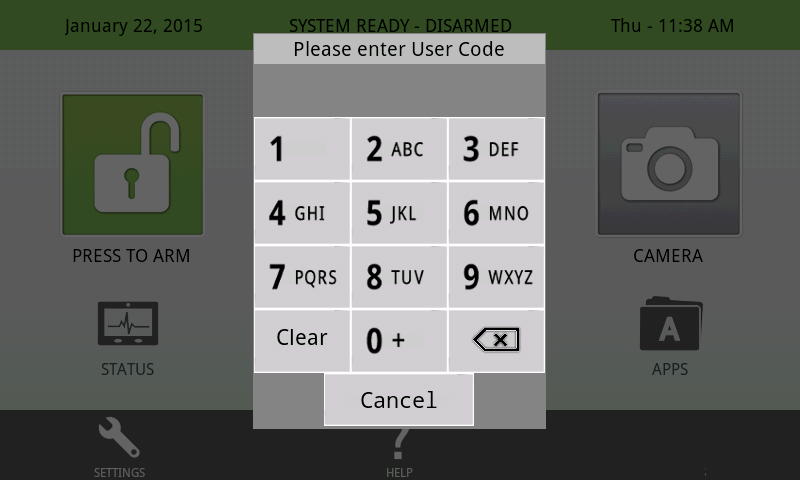
-
Navigate to the Wi-Fi settings menu. This path can vary slightly but typically involves:
- Tapping Advanced Settings (you may need to enter your Dealer or Installer Code, often 1111 or 2222 by default).
- Then tapping Installation.
- Then tapping Devices.
- Then tapping Wi-Fi Devices.
- Alternatively, some panels might have a path like System Settings > Wireless Settings from the initial settings menu.
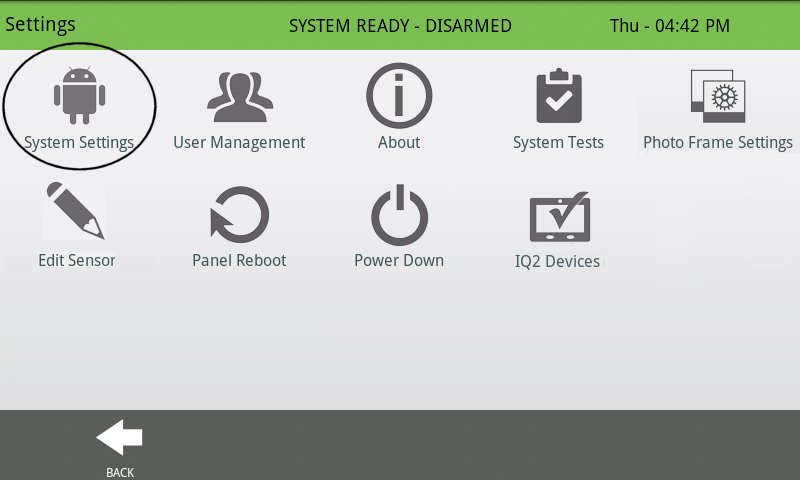
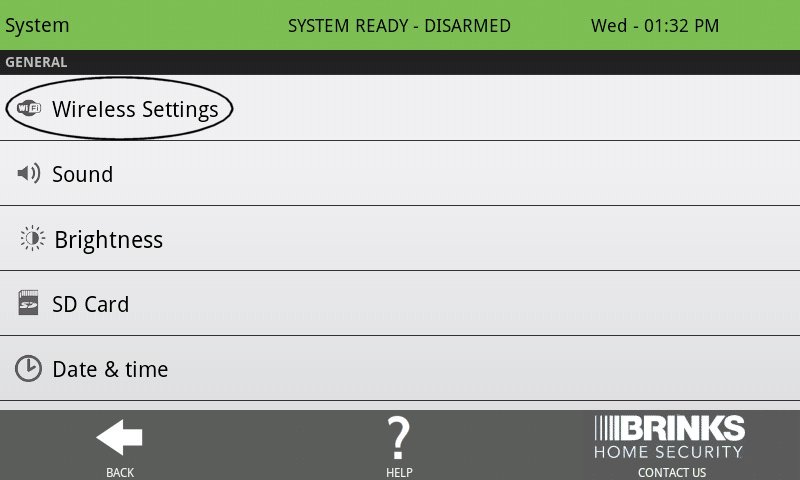
-
Ensure the "Wi-Fi" option or toggle is enabled (checked or turned on). Tap Wi-Fi Settings or a button labeled "Scan" or "View Networks" to make the panel search for available Wi-Fi networks.
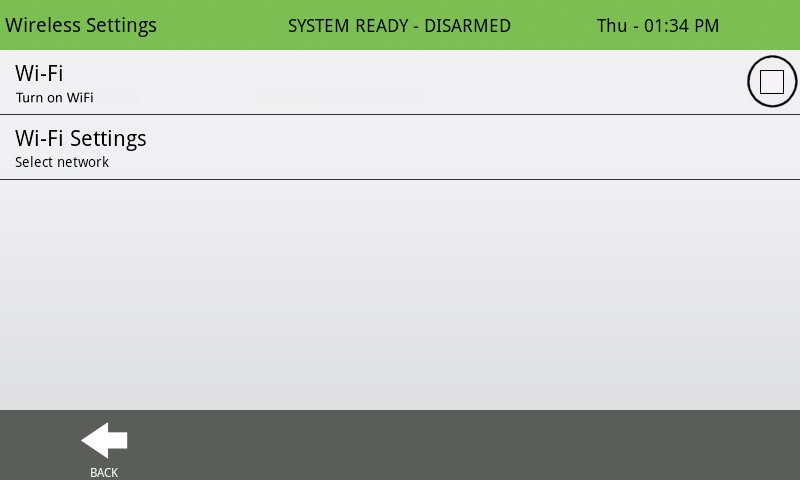
-
From the list of detected networks, select your home Wi-Fi network name (SSID). Remember, Qolsys IQ Panels generally prefer the 2.4 GHz band if your router has separate bands.
-
You will be prompted to enter the password for your selected Wi-Fi network. Carefully type the password using the on-screen keyboard. Passwords are case-sensitive. Tap Done or OK after entering the password.
-
Tap Connect or Save to initiate the connection attempt.
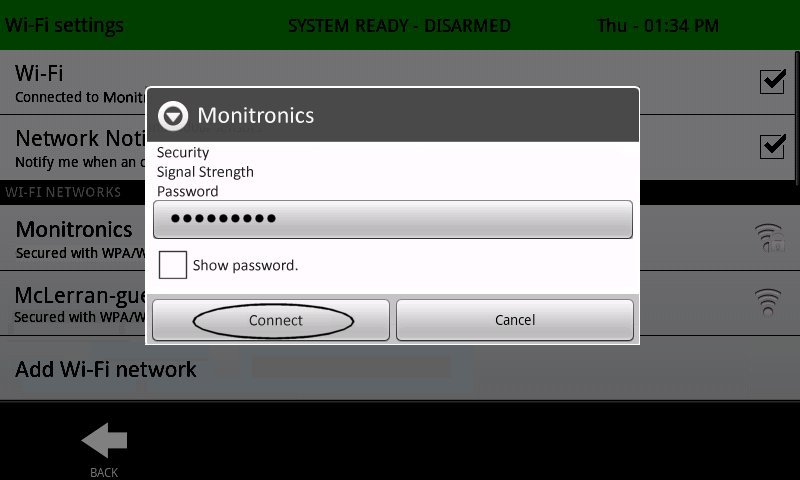
-
The panel will attempt to connect. If successful, it will usually display a "Connected" status and show details like the IP address. Once connected, press the back arrow (‹) repeatedly or tap the Home button (house icon) to exit to the main screen.
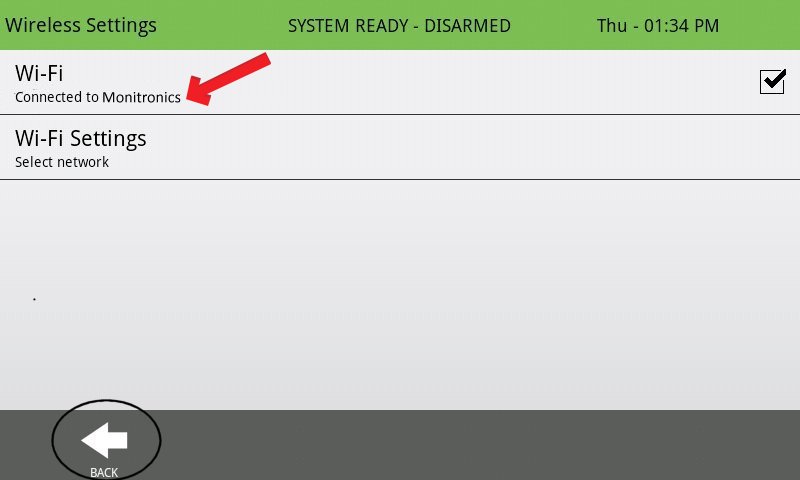
Further Assistance
How to get more help if your IQ Panel's communication failure persists after trying these solutions.
If you have worked through the troubleshooting steps in this guide and your IQ Panel continues to experience communication failures, or if you need help with upgrading your cellular module or other system components, our Support Representatives are ready to assist. Please text us at 469-513-8685. When contacting us, please be prepared to describe the issue, any error messages displayed on your panel, your panel model (if known), and the troubleshooting steps you've already performed.