How to Update Your Code Word
Summary
If you need to change your verbal code word—whether you forgot it or simply want to choose a new one—you can do so easily in the Brinks Home™ Mobile App or the Customer Portal on your computer. This guide provides clear, step-by-step instructions with detailed descriptions and images to help you update your code word with confidence.
Table of Contents
Code Word Guidelines
Before changing your code word, please follow these rules to ensure it is valid and secure:
- Up to 2 code words: You may store two different code words in your account at any time.
- Length: Must be at least 3 characters and no more than 10 characters.
- Allowed characters: Letters (A–Z) and numbers (0–9) only. No spaces, punctuation, or special symbols.
- Numbers: Enter numeric digits (e.g., “2”), not spelled-out words (e.g., “two”).
- No emergency words: Avoid terms like “help,” “police,” “fire,” or any word used in an emergency context.
- No offensive language: Do not use profanity or any word that could be considered disrespectful or offensive.
Update Your Code Word in the Mobile App
Follow these detailed steps in the Brinks Home™ Mobile App. Make sure your phone has an active internet connection (Wi-Fi or cellular) before starting.
- Open the App: Launch the Brinks Home App on your smartphone by tapping its icon.
- Open My Account: Tap the More icon—three horizontal lines with the label “More”—at the bottom of the screen. Then select My Account.
- Go to Code Word: At the top of the My Account page, tap the Account tab, then scroll if needed and tap Code Word.
-
Enter Code Words:
- In the Current Code Word field, type your existing code word exactly.
- In the New Code Word field, type the new word you want (3–10 letters/numbers).
- Re-enter the new code word in the Confirm New Code Word field to avoid typos.
- Save Your Changes: Tap the Update button. Wait for a confirmation message—this may take a few seconds.
- Verify Success: After saving, you should see a notification that your code word was updated. If you see an error, check that your new word follows the guidelines above and try again.


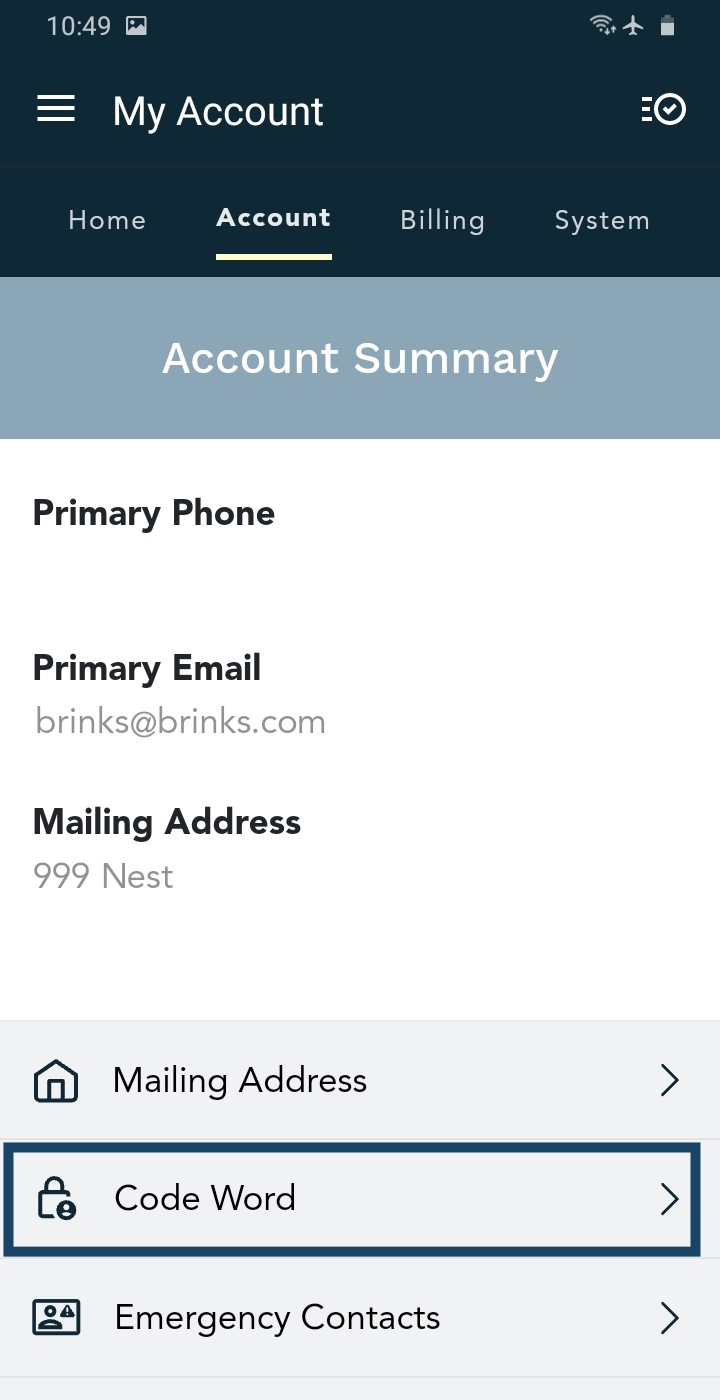
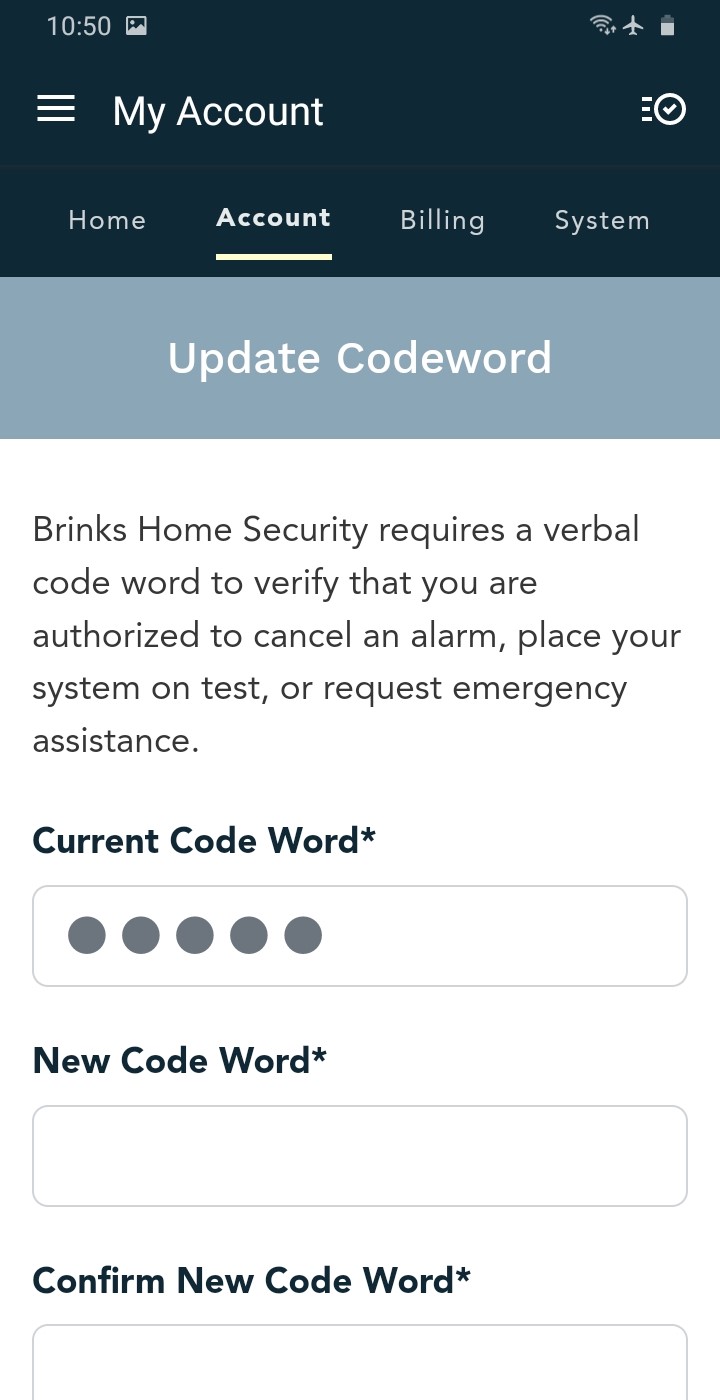
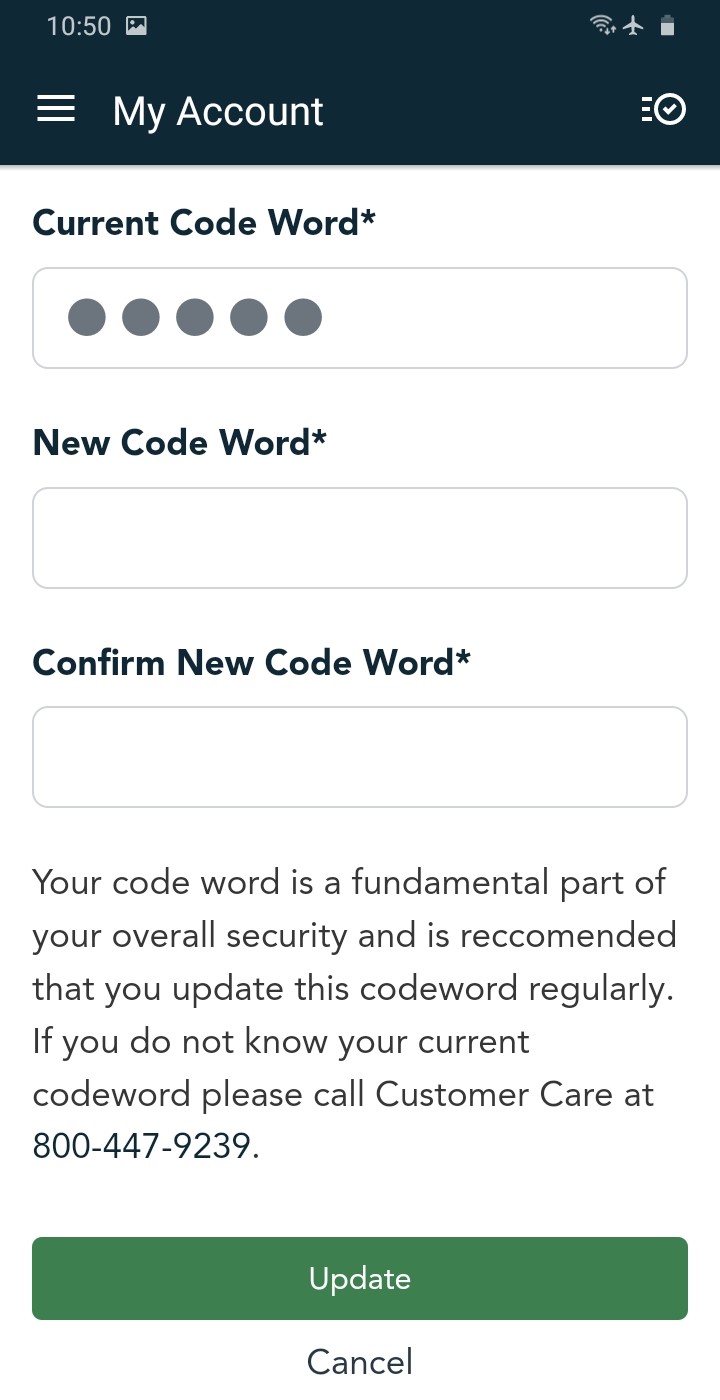
Update Your Code Word in the Customer Portal
Use your web browser on a computer to update your code word. Make sure you are logged in and using a supported browser (Chrome, Safari, Firefox, or Edge).
- Sign In: Go to brinkshome.com and log in with your email/username and password.
- Navigate to Code Word: Click the Account tab in the top right of the portal. In the dropdown or tab list, select Code Word.
-
Enter Code Words:
- Type your existing code word in the Current Code Word box.
- Enter your desired new word (3–10 letters/numbers) in the New Code Word box.
- Retype the new code word in the Confirm New Code Word box.
- Click Update: Press the Update button. Wait for the confirmation message that the code word has been changed.
- Confirm Success: If you see an error, double-check your entries for typos and compliance with the guidelines, then try again.
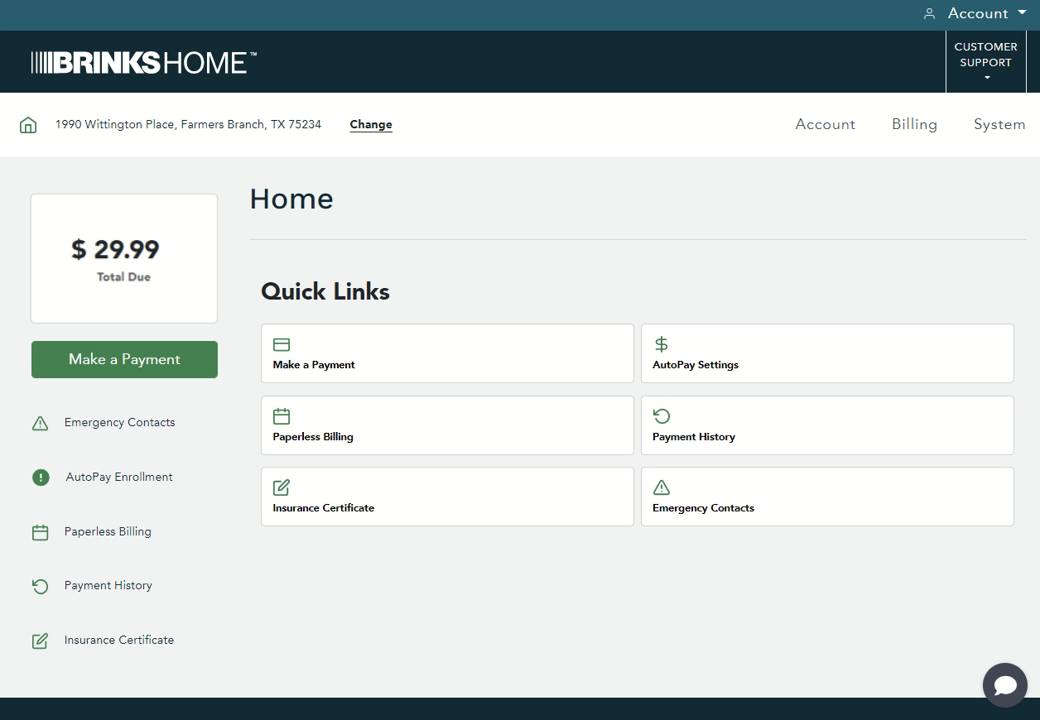
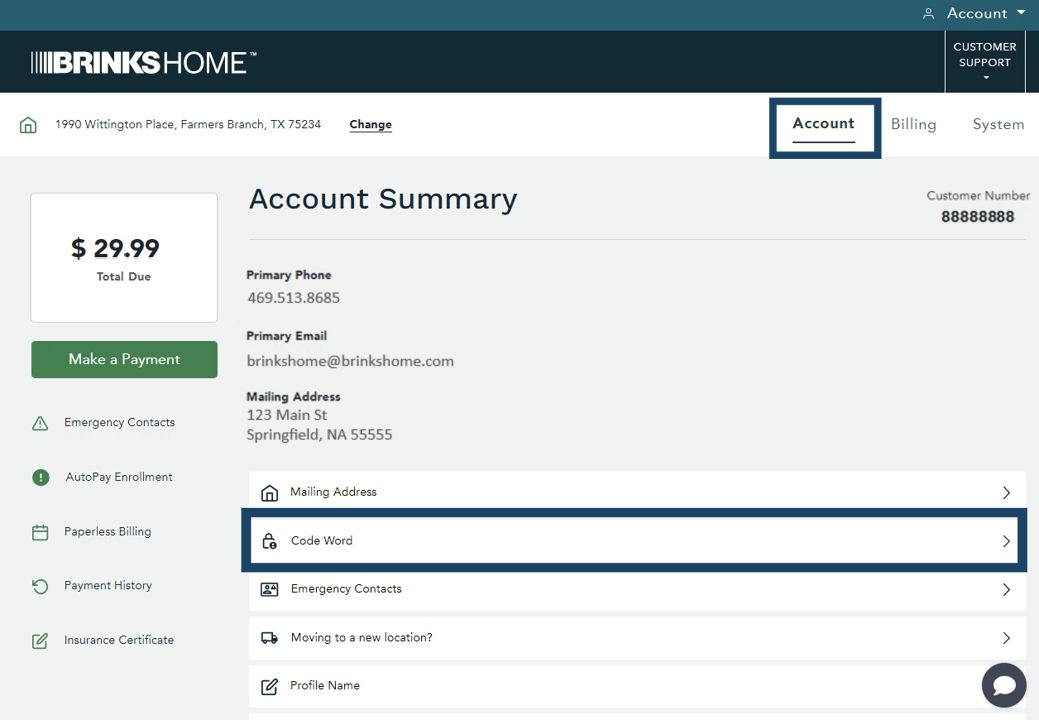
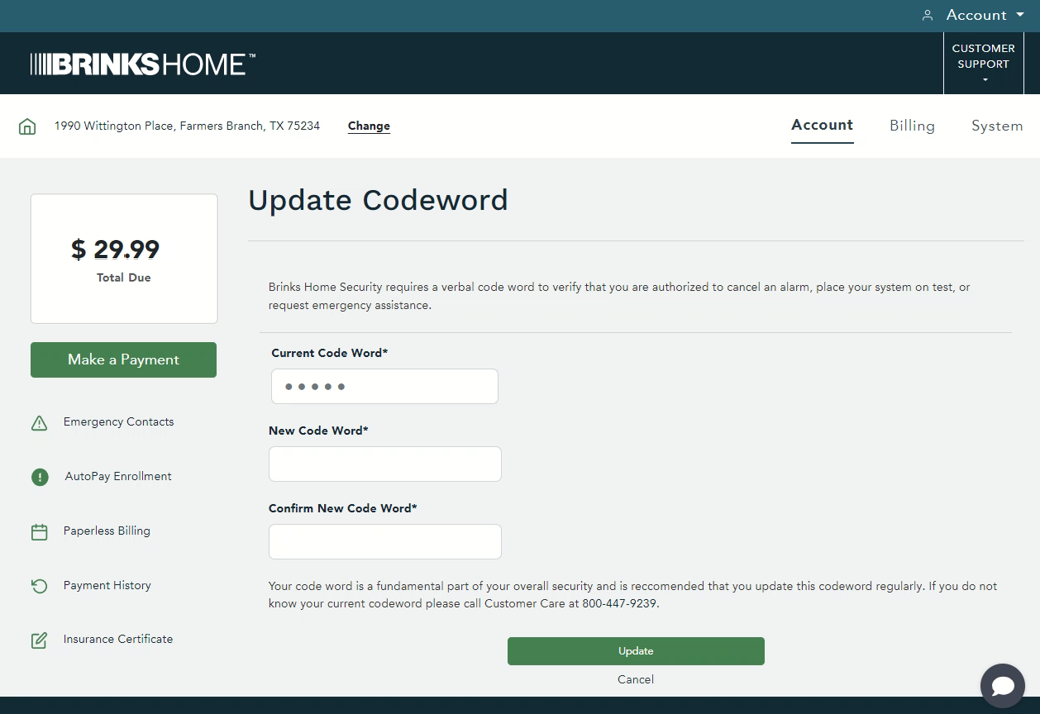
Video Walkthrough:
Need Help?
If you have any questions or run into difficulties updating your code word, our friendly Support team is available 24/7:
- Text Support: Send a message to 469-513-8685.
- Live Chat: Click the chat icon on brinkshome.com anytime.
- Phone: Call 888-627-3631 for direct assistance.